Text Translation
Text Translation Options
Use the Text Translation tool to instantly translate any text that is entered into the tool’s left-hand text field. The tool works in an active fashion, translating “as you type.”
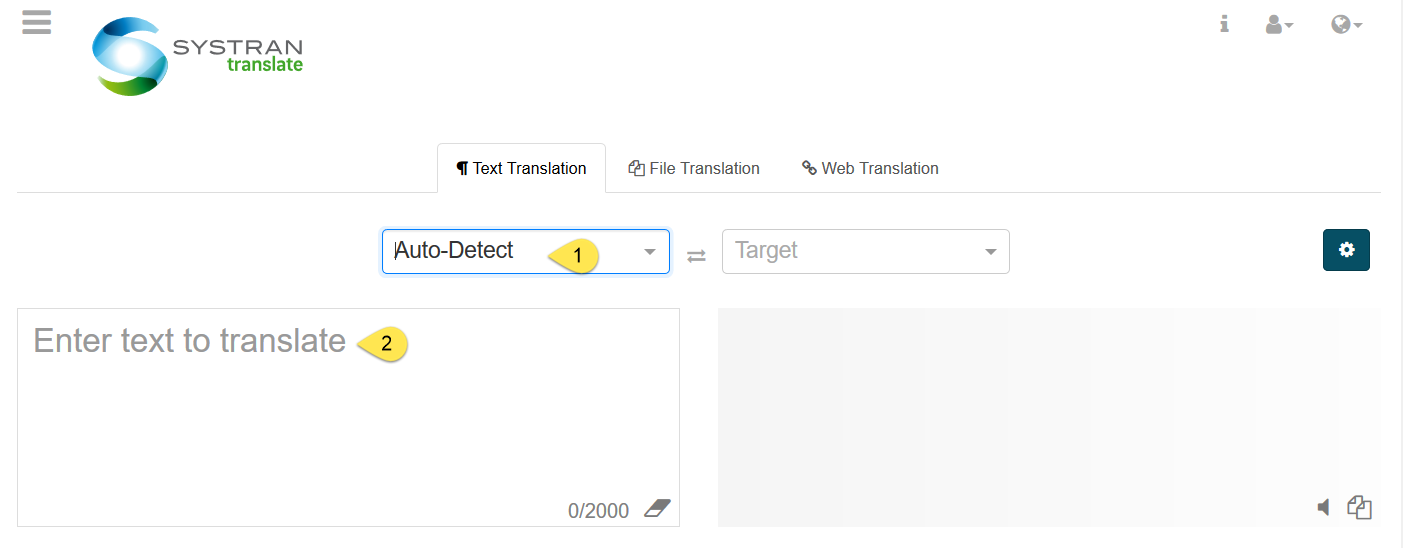
Click Translation Tools in the left-hand menu. If this option does not appear in the Translation Tools menu, contact your administrator to adjust the user settings.
Use the provided drop down menus to select the Source language and Target language for the translation task. Click the double arrow icon to inverse the language direction. The Language Pairs available are set at the time of purchase and may vary according to each server installation’s license. Additional Language Pairs may be added and installed as needed.
Source Language: The language of the original text, prior to translation. By default, the language will be detected automatically (Auto-Detect), which is also useful in the event that the source language is unknown.
Note
In the event that the language is not automatically detected, try inserting more text so that the tool has additional information to analyze.
Enter or paste text into the Source field (the left field) of the Text Translation tool. The translation for the input text will be generated in the Target field (the middle field) automatically or by clicking Translate.
As a result, SYSTRAN translate will provide translation (see 1 below), the dictionary tool looks up the input text (see 2 below) and the “Alternatives” translation that displays the sentence translation with all available profiles on the Language Pair selected:
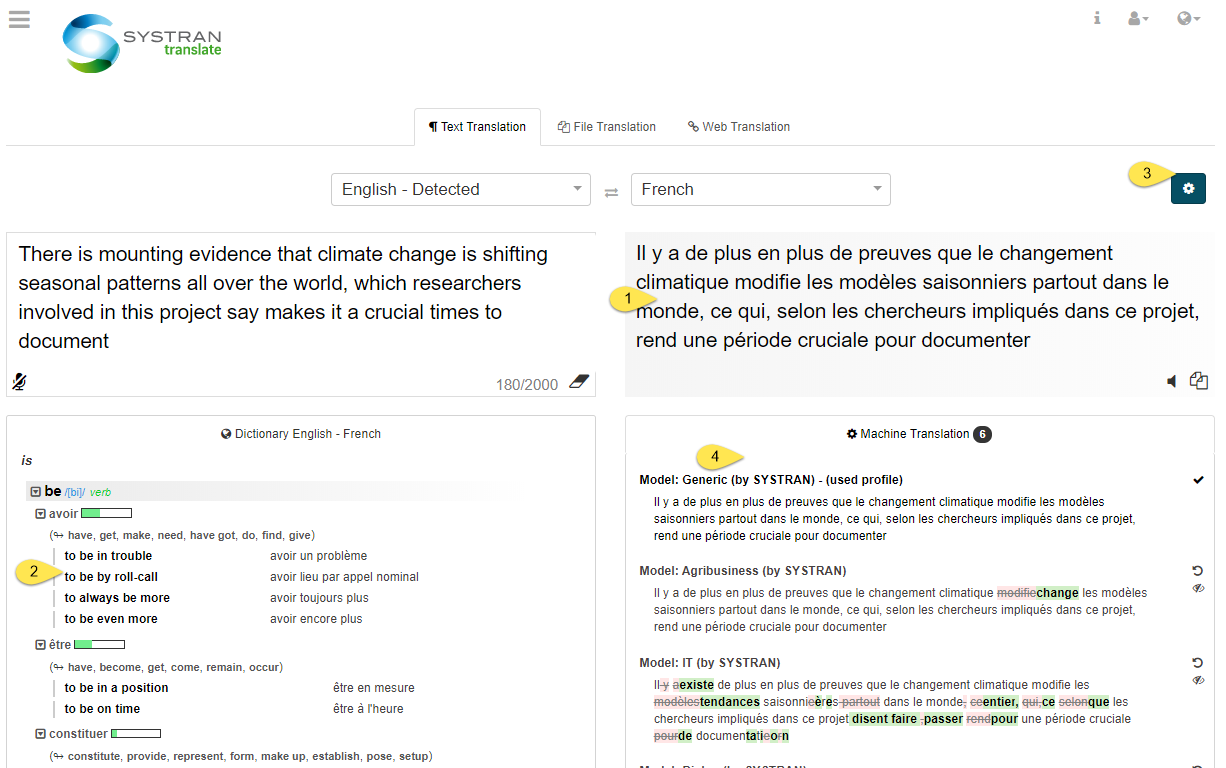
The text translation options may be configured by clicking on the configuration icon adjacent to the Translate Button (3 above).
These options allow you to enable or disable the following features:
Auto Translation: When the mouse hovers over a word in the sentence, the entire sentence will be highlighted in dark blue
Highlight Sentences: When the mouse hovers over a word in the sentence, the entire sentence will be highlighted in dark blue
Highlight Words: When the mouse hovers over a word, the word or multiword will be highlighted in light blue. If Dictionary Search on Words is also enabled, when hovering over a word in the Source text field, the word will be looked up in the SYSTRAN dictionary
Highlight Not Found Words: Words not found in the SYSTRAN Dictionary will appear in red
Highlight User Dictionary Match: Enables matches found in the Profile’s User Dictionary to be highlighted
Highlight Translation Memory Match: Enables matches found in the Profile’s Translation Memory to be highlighted
Dictionary Search on Words: Enables bilingual dictionary look-up of words in the text. To look up a word in the SYSTRAN Dictionary, hover the mouse over any source or target word in the text and this information will be displayed in the far right text field. Hovering over a target word will trigger the entry to the corresponding source word
In addition, Text Translation provides hot buttons in the source and target fields designed to offer enhanced functionality:

Speech-to-Text: Enable the voice input to let the browser listen and transcibe your voice input.
Indication of remaining number of characters: 2000 characters authorized
Clear text: Click on this icon to clear the Source text in one click
Text-to-Speech: You can click on this icon to hear a synthesized reproduction of the target text.
Copy Text: Copy the target text to the clipboard.
Auto-sizing of the text
The text automatically adjusts to fit the size of the translate box as you type: the longer the input text, the smaller the font (the smallest size corresponds to former default size).
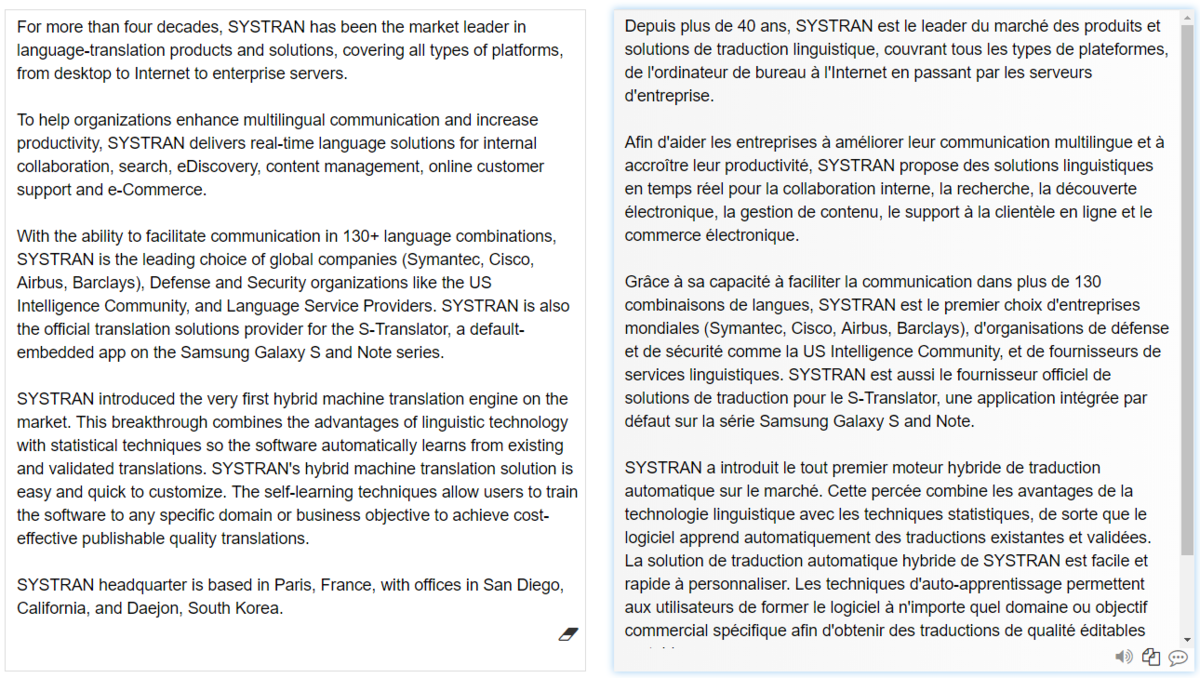

Reminder of last used languages
The last selected languages appear below the source/target fields for quick re-selection:
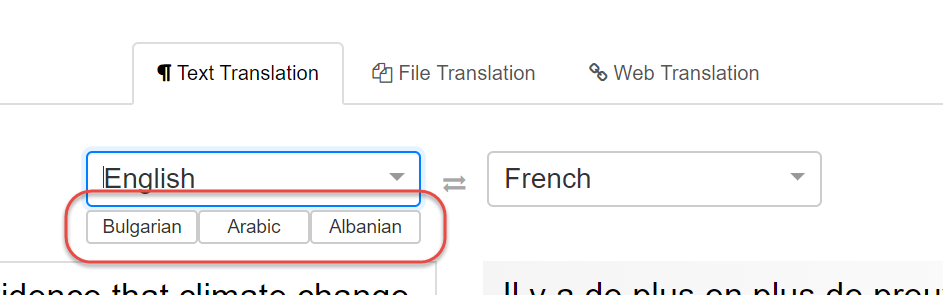
Replay translation with alternatives profiles
You can replay a translation using one of the alternative profiles displayed. (when several profiles are available on the Language Pair) by clicking on the arrow next to the translation.
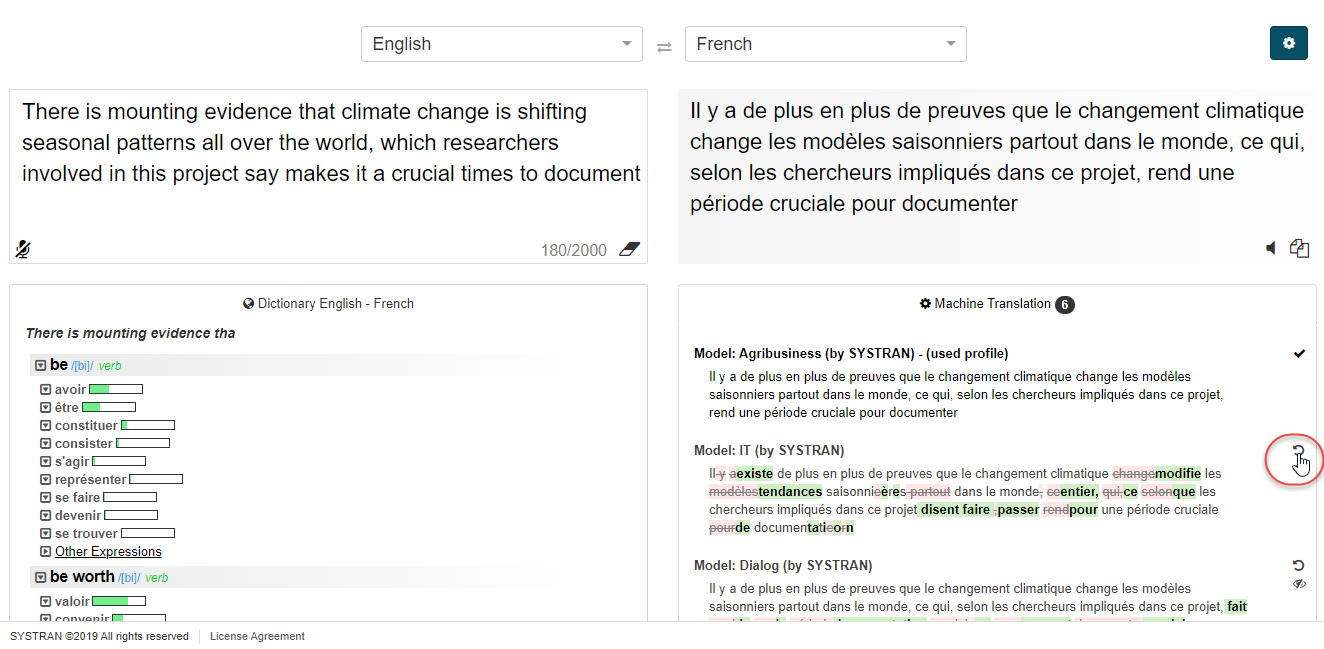
The output box will be re-translated with the selected profile:
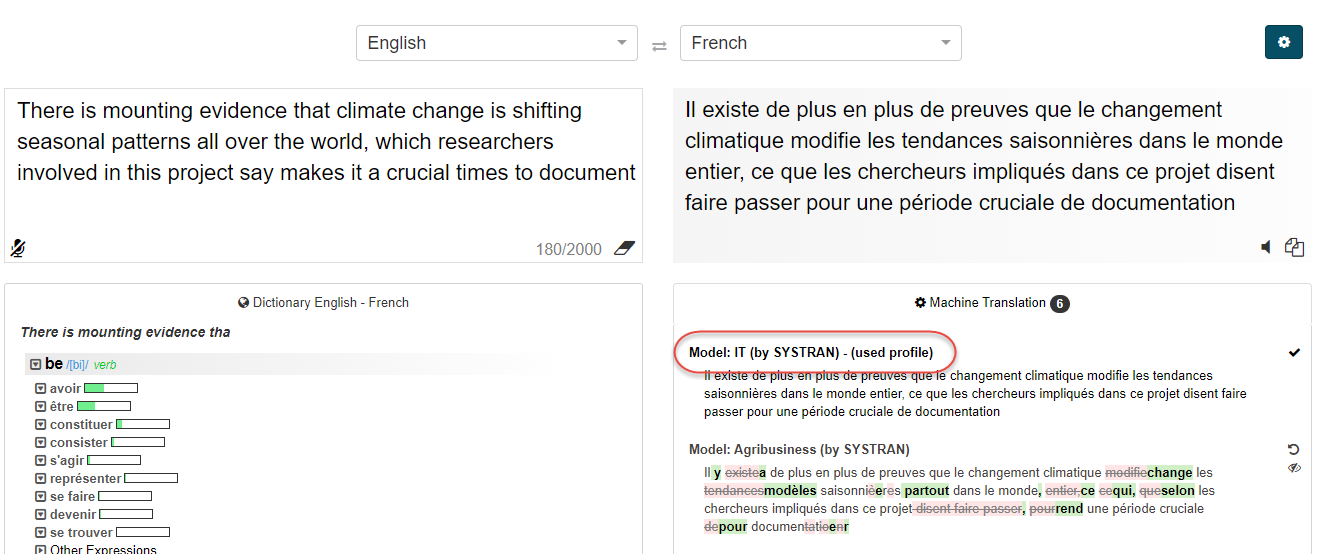
Dictionary and Translation Memory Lookup
The SYSTRAN Dictionary allows users to draw upon SYSTRAN’s linguistic resources to access rich lexical information of a given word or multiword. These resources include five built-in SYSTRAN general and specialized Dictionaries, User Dictionaries (UDs), Translation Memories (TMs) and Normalization Dictionaries (NDs).
This Dictionary tool appears on the Text Translation page. The Dictionary automatically looks up one word in its dictionary and displays the information in the far right box. The most probable meaning and translation appear first followed by additional translations, synonyms, multiword and idiomatic expressions as well as additional meanings grouped by their lexical category. Entries from User Dictionaries are followed by a User icon.
If using a Profile, an additional feature allows you to look up entries in the associated TMs and retrieves fuzzy matches. The corresponding percentage of the fuzzy match is displayed along with the source and target sentence retrieved from the TM. As with the Dictionary tool, move your cursor over a word in the source input text field to look it up in the TM. The matches will be displayed below the target text fields.
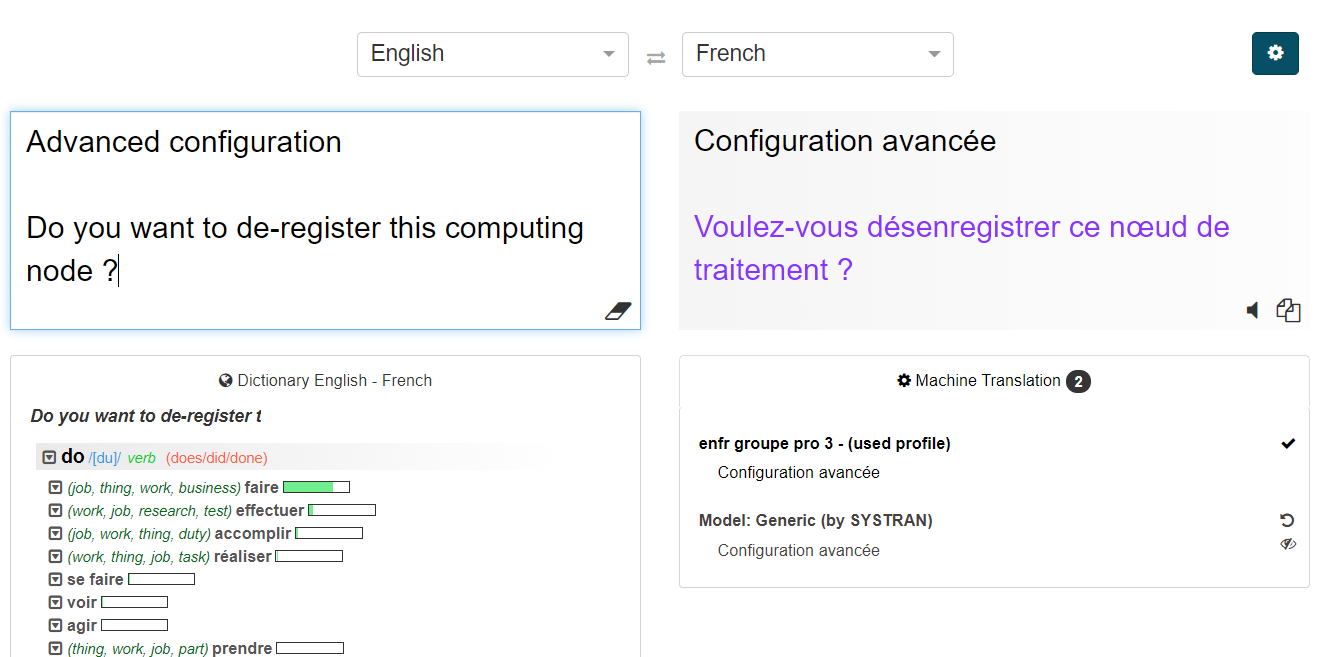
You can launch manually the dictionary lookup either from the source field or the target field if you click on a word or make a selection.
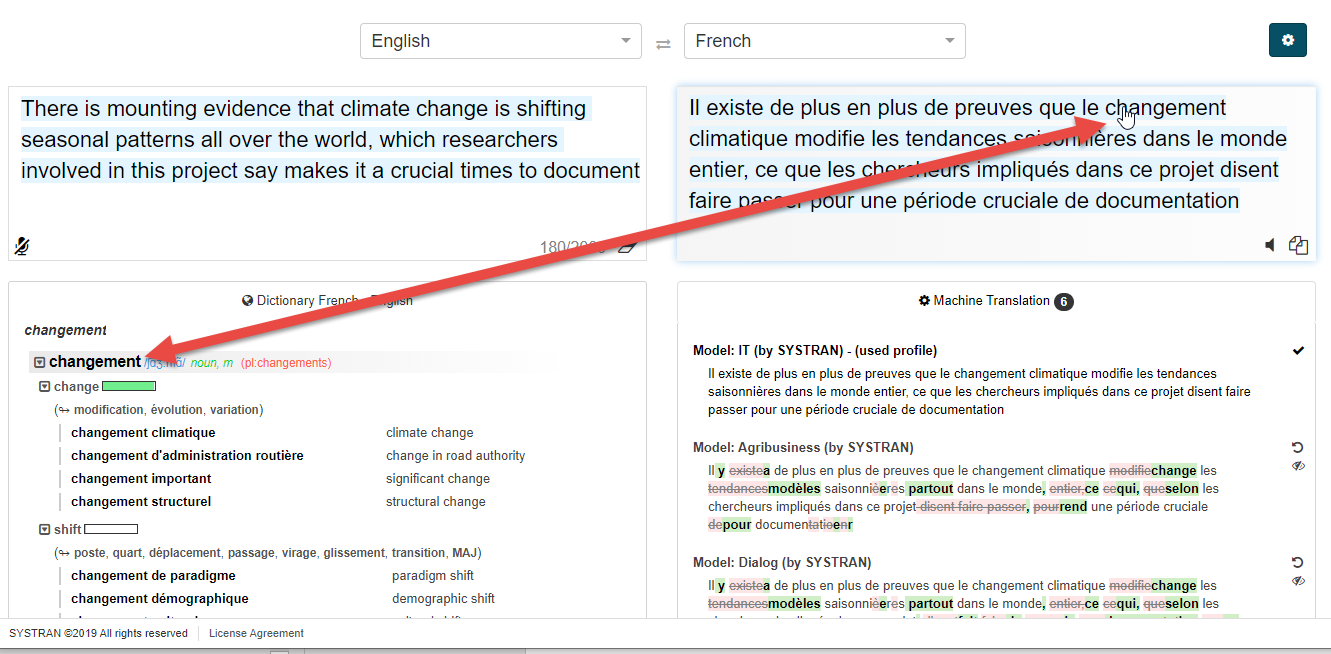
Note
Default dictionary lookup resources are available for the following language directions: Arabic-English, English-Arabic, Arabic-French, Bulgarian-English, Czech-English, German-English, English-German, German-Spanish, Spanish-German, German-French, French-German, German-Italian, Italian-German, German-Portuguese, Portuguese-German, Dari-English, Greek-English, English-Greek, Greek-French, French-Greek, English-Spanish, Spanish-English, Farsi-English, English-French, French-English, Hindi-English, English-Italian, Italian-English, English-Japanese, Japanese-English, English-Korean, Korean-English, English-Dutch, Dutch-English, English-Polish, Polish-English, Pashto-English, Portuguese-English, English-Portuguese, English-Russian, Russian-English, Slovak-English, Albanian-English, English-Swedish, Swedish-English, Ukrainian-English, Urdu-English, English-Chinese, Chinese-English, Spanish-French, French-Spanish, Spanish-Italian, Italian-Spanish, Portuguese-Spanish, Spanish-Portuguese, French-Italian, Italian-French, French-Dutch, Dutch-French, Portuguese-French, French-Portuguese, French-Chinese, Chinese-French, Portuguese-Italian, Italian-Portuguese, Japanese-Korean, Korean-Japanese, Korean-Chinese, Chinese-Korean. For other languages, only results from User Dictionary will appear.
Speech to Text in Translation Box
Speech to Text Translation feature using Voice Recognition. SYSTRAN Translate will automatically translate the text you are recording, and it will speak out the text translated.
To dictate to the Translate Box, you must enable the Voice Input Icon:

When the icon is red, the browser is listening and transcribing your voice input, that will be added in the input box and translated instantaneously.
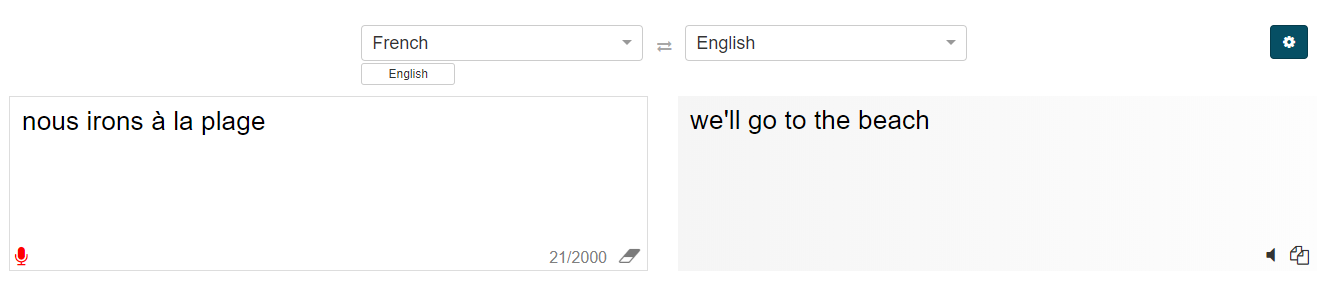
Note
This feature leverages the ‘Web Speech API’ which is currently only supported by Google Chrome browser. Using Chrome browser, Speech Recognition involves a web-based recognition engine, this means that your audio is sent to a Google web service for recognition processing.