Traducción de archivos
La herramienta Traducción de archivos proporciona una forma rápida y fácil de traducir una amplia variedad de diferentes tipos de archivos, incluyendo:
txt, markdown, md (size limit = 1 MB)
html, htm, xhtml, xml, tmx, json, resx (size limit = 5 MB)
docx, pptx, xlsx, rtf, odp, ods, odt, zip, tar, tgz, resx, bmp, jpg, jpeg, png, pdf, idml (size limit = 25 MB)
Nota
Systran Translate soporta las siguientes estructuras json: json standard (no especifique un tipo Mime cuando cargue su json) y json i18n (consulte https://webtranslateit.com/en/docs/file_formats/json)
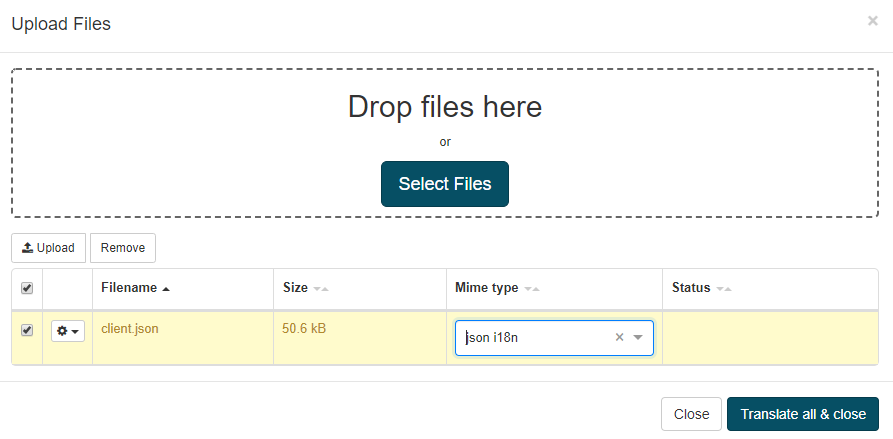
Nota
Las traducciones de los archivos subidos se guardarán durante tres días. Los archivos editados no se eliminarán automáticamente y, por lo tanto, se guardarán indefinidamente. Para eliminar estos archivos, haga clic en Eliminar junto al archivo en la página Traducción de archivo.
No puede traducir archivos que superen el límite máximo de caracteres configurado (1000000 caracteres). Este límite también se aplica con llamadas API
No puede cargar más de 10 archivos simultáneamente
Traducir archivos
Para iniciar la traducción de archivos, seleccione los archivos que desea traducir:
Arrastre y suelte archivos o haga clic en Seleccionar archivos para seleccionar uno o más archivos para traducir. Se mostrará una lista de un archivo para cargar
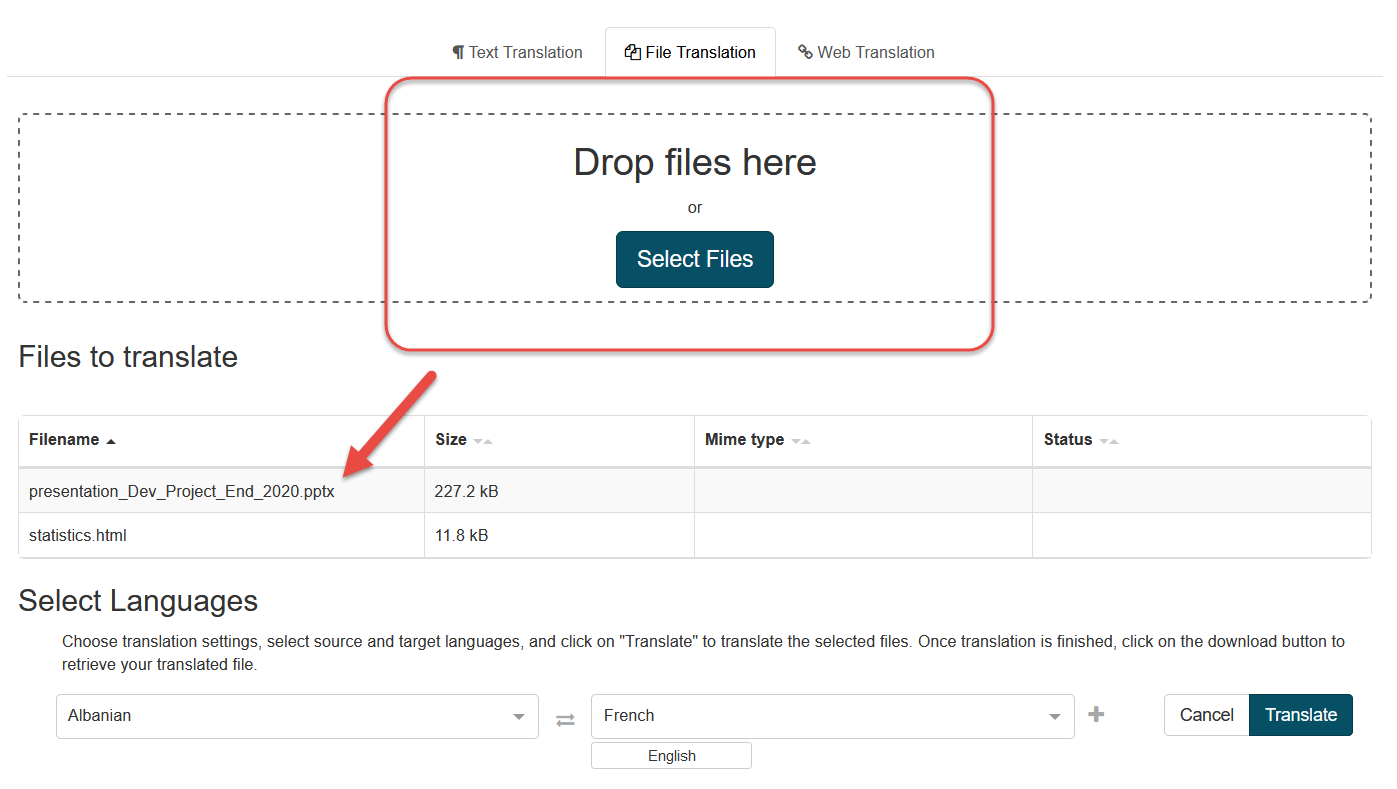
De forma predeterminada, se cargarán todos los archivos agregados. Sólo se traducen automáticamente los formatos aceptados:
Dependiendo del tipo de archivo, puede ser necesario especificar el formato. Por ejemplo:
Texto sin formato: formato de texto que incluye .txt, tipos de archivo de Microsoft Word, etc.
Bitext: archivo que contiene versiones de un texto determinado en los idiomas de origen y destino
Token form: archivo en el que el texto está tokenizado
Defina la configuración de traducción:
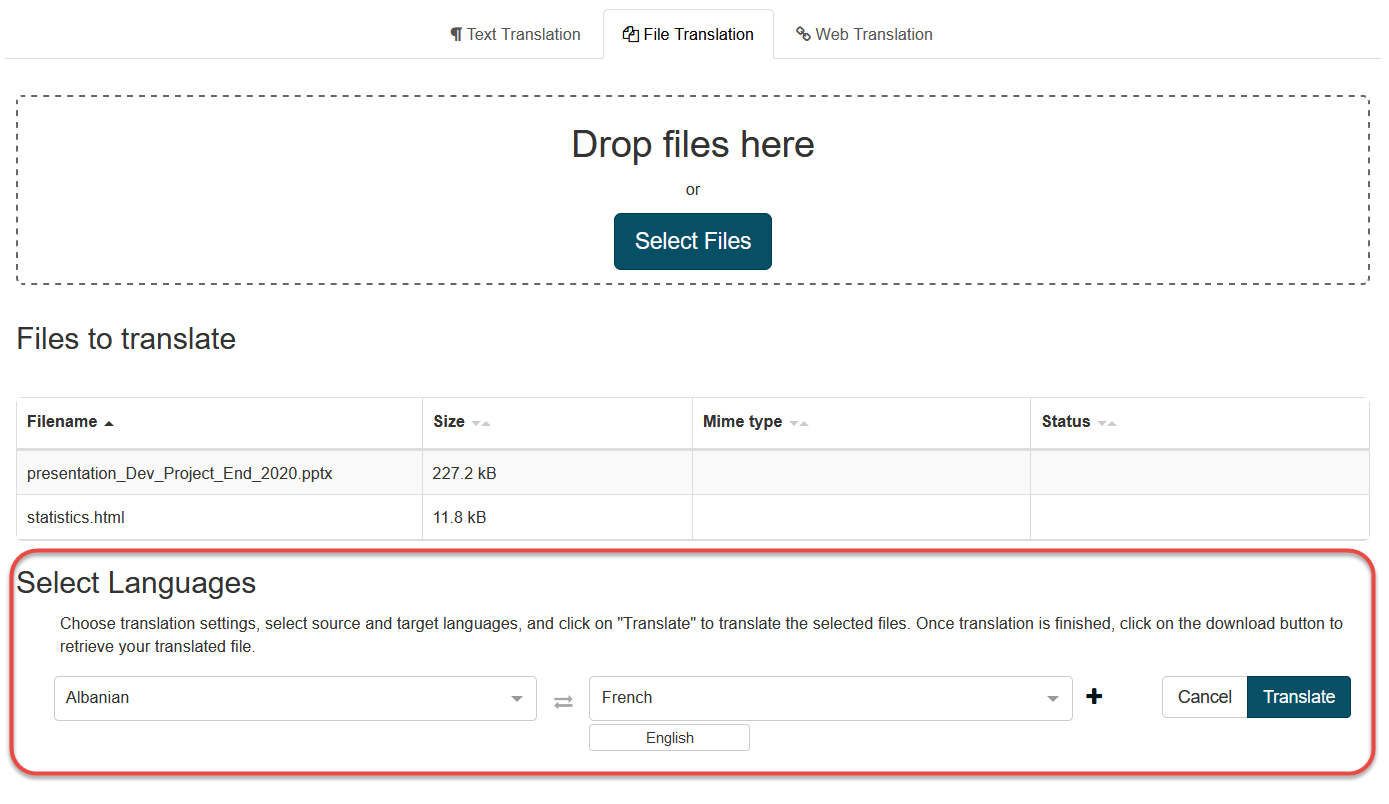
Utilice los menús desplegables proporcionados para seleccionar el idioma de origen y el idioma de destino para la tarea de traducción:
Idioma de origen: el idioma del texto original, antes de la traducción
Idioma de destino: idioma al que se traducirá el texto de origen
Haga clic en el botón «más» para utilizar la lista desplegable proporcionada para establecer un Perfil (conjunto de Opciones de traducción y recursos).
Si por alguna razón desea cancelar la carga, haga clic en Cancelar
Puede hacer clic en Traducir para cargar e iniciar la traducción de todos los archivos.
El fichero aparecerá en la tabla de la página Traducción de Fichero mostrando todos los ficheros cargados
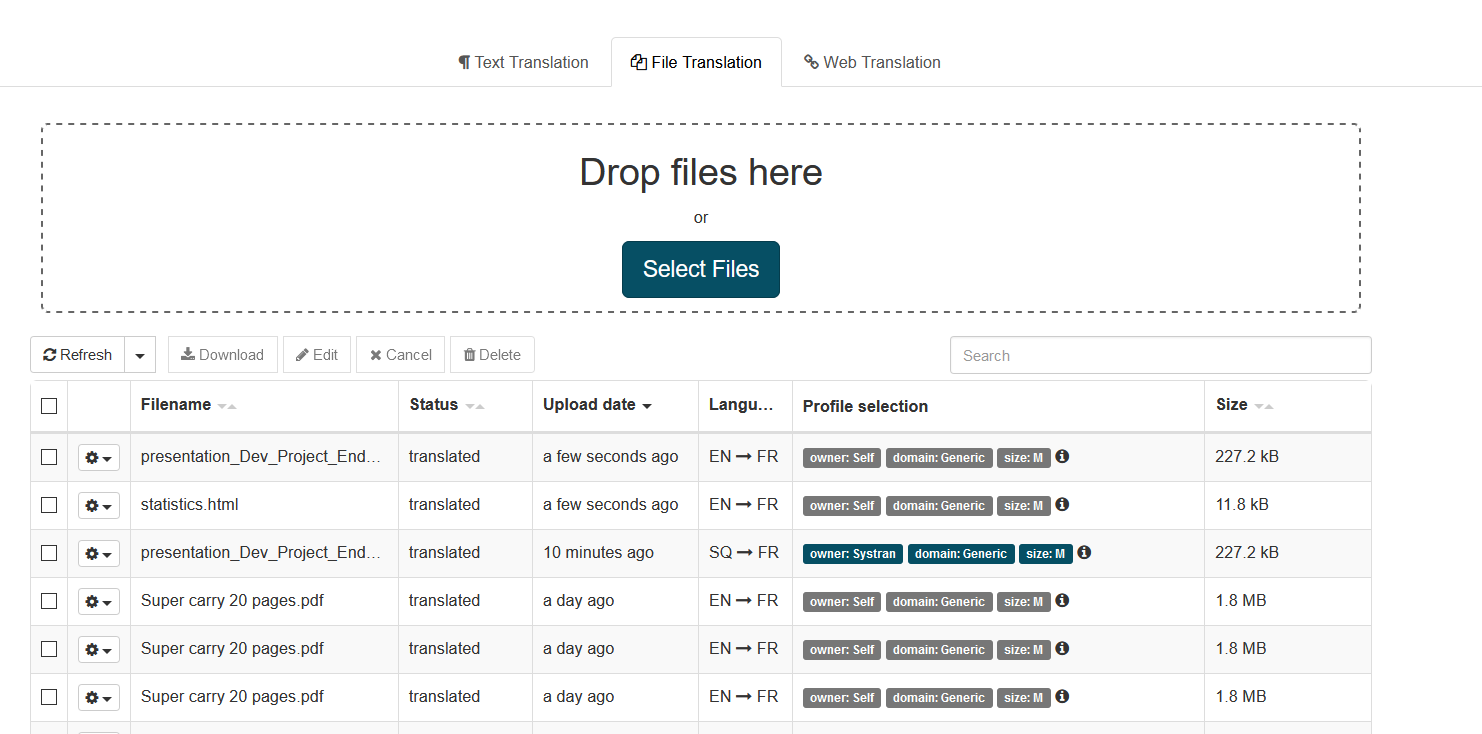
Consulte esta tabla para comprobar:
Los nombres de los archivos cargados
Haga clic en el pequeño triángulo de la cabecera de columna Filename para ordenar alfabéticamente por nombre de archivo
Estado de la traducción:
en cola: solicitud en cola para traducción
eliminada de la cola: la solicitud ya no está en cola pero aún no se ha enviado para traducción
traducción: solicitud enviada al traductor y en proceso de traducción
traducido: traducción finalizada correctamente
error: traducción finalizada incorrectamente
Fecha: Hace cuánto tiempo se cargó el archivo
Haga clic en el triángulo del encabezado de columna para ordenar por fecha
Idiomas: el idioma de origen aparece primero con la flecha apuntando al idioma de destino
Haga clic en el triángulo del encabezado de columna para ordenar por idioma (orden alfabético)
Las selecciones de perfil muestran los selectores y el perfil utilizado para la conversión
Haga clic en el triángulo de la cabecera de columna para ordenar por perfil
Tamaño de archivo
Haga clic en el triángulo del encabezado de columna para ordenar por tamaño de archivo
Desde aquí, también puede realizar acciones sobre los archivos traducidos según corresponda, utilizando los botones de acceso rápido proporcionados.
Editar: Abre el editor de traducciones, una herramienta que le permite revisar y gestionar traducciones directamente en la interfaz de SYSTRAN Enterprise Server
Download: Inicia la descarga del archivo traducido del servidor al sistema local. El archivo traducido se guardará como tal: result_filename.txt
Delete: Elimina el archivo traducido y lo elimina del servidor
Traducción de archivos PDF
Hay cuatro modos de traducir archivos PDF:
Precise PDF: Este modo analiza el texto del PDF. Proporcionará el mejor resultado en términos de extracción de texto y formato, pero requiere que el PDF contenga texto extraíble y las imágenes no se procesarán. El resultado traducido será un archivo .docx.
OCR: Este modo procesa el reconocimiento óptico de caracteres en cada página del archivo PDF y genera un documento para la traducción. Este modo funcionará para todos los tipos de PDF, incluso para PDF escaneado e imágenes, pero pueden ocurrir algunos errores en el reconocimiento de caracteres que afectan a la traducción, y el formato puede ser dañado para tablas, dibujos o imágenes
FastPDF: Este modo proporcionará el resultado más rápido para la traducción PDF recuperando texto sin formato sin tener en cuenta las imágenes o el estilo de formato. Esta función sólo funciona para archivos PDF basados en texto (texto extraíble en PDF). El archivo traducido descargado tendrá una extensión .txt y perderá todo el estilo de formato del texto original.
Automático: el filtro intentará detectar si el pdf contiene texto en este modo, si es así, utilizará el modo PDF preciso, si no utilizará el modo OCR que significa el filtro OCR instalado (IRIS IDRS ©)
Advertencia
La traducción PDF no es una función 100% garantizada. La calidad del archivo de salida depende de la codificación o de las fuentes de los PDF en los que se pueden realizar búsquedas, o de la calidad de las imágenes o de los análisis de los PDF que no son de texto.
Algunos idiomas actualmente no son compatibles con la traducción en PDF debido al apoyo limitado de OCR, como bengalí, hindi, birmano, pashto, tamil, urdu, punjabi, armenio, georgiano, tayiko.
El modo de detección automática para la traducción de PDF con OCR está limitado por el diseño. Cuando sea posible, es mejor precisar el idioma de origen, ya que la identificación de idioma en OCR es menos precisa y puede producir errores.
Al cargar un archivo en el menú Traducción de archivo, los usuarios tienen la opción de seleccionar entre diferentes modos para traducir el archivo PDF:
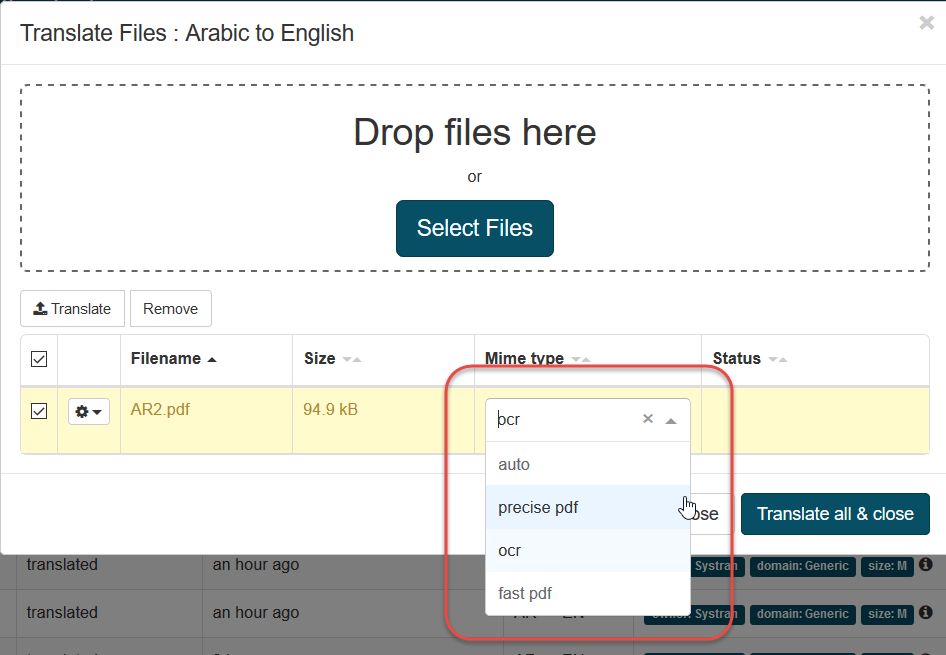
Traducción de archivos de imagen
Los formatos de imagen admitidos son: bmp, jpg, jpeg, png, tif, tiff
El archivo traducido tendrá el formato docx:
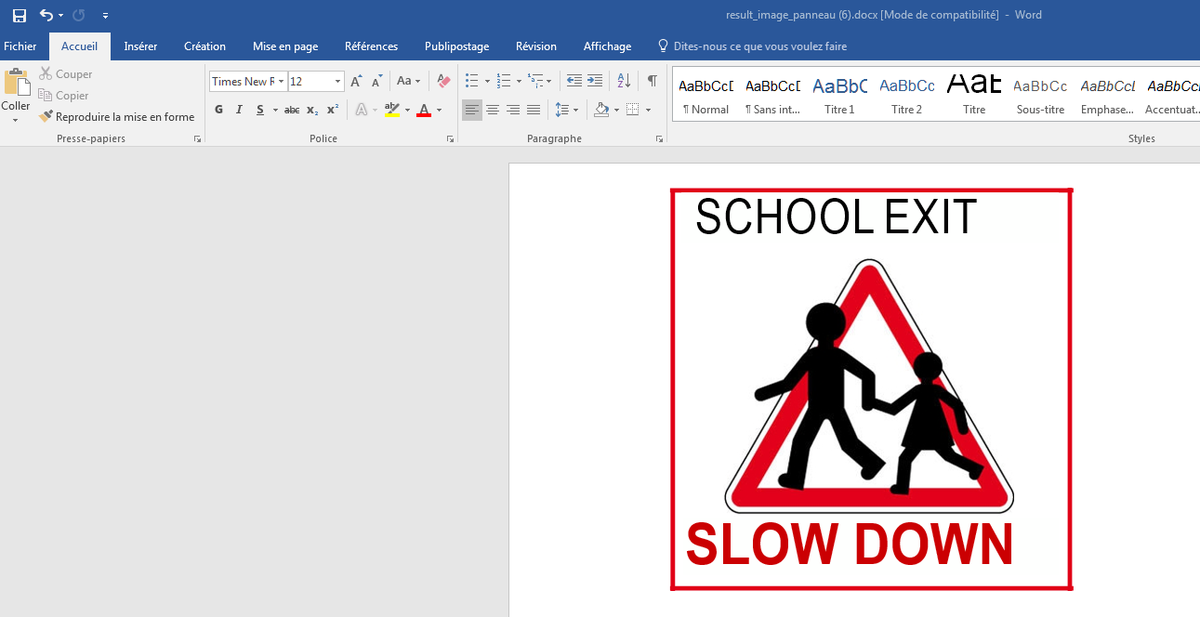
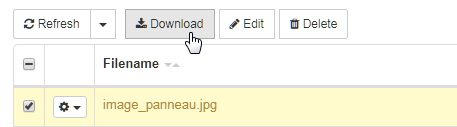
Se aceptan los siguientes formatos:
para bmp: “imagen/bmp”
para jpg y jpeg: “image/jpeg”
para png: “image/png”
para tif y tiff:”image/tiff”
Tenga en cuenta que la calidad del OCR puede variar en función de la imagen, la orientación del texto, las fuentes utilizadas y el idioma.
Traducción con selectores de perfiles
Expanda el menú del selector de perfil haciendo clic en el botón +
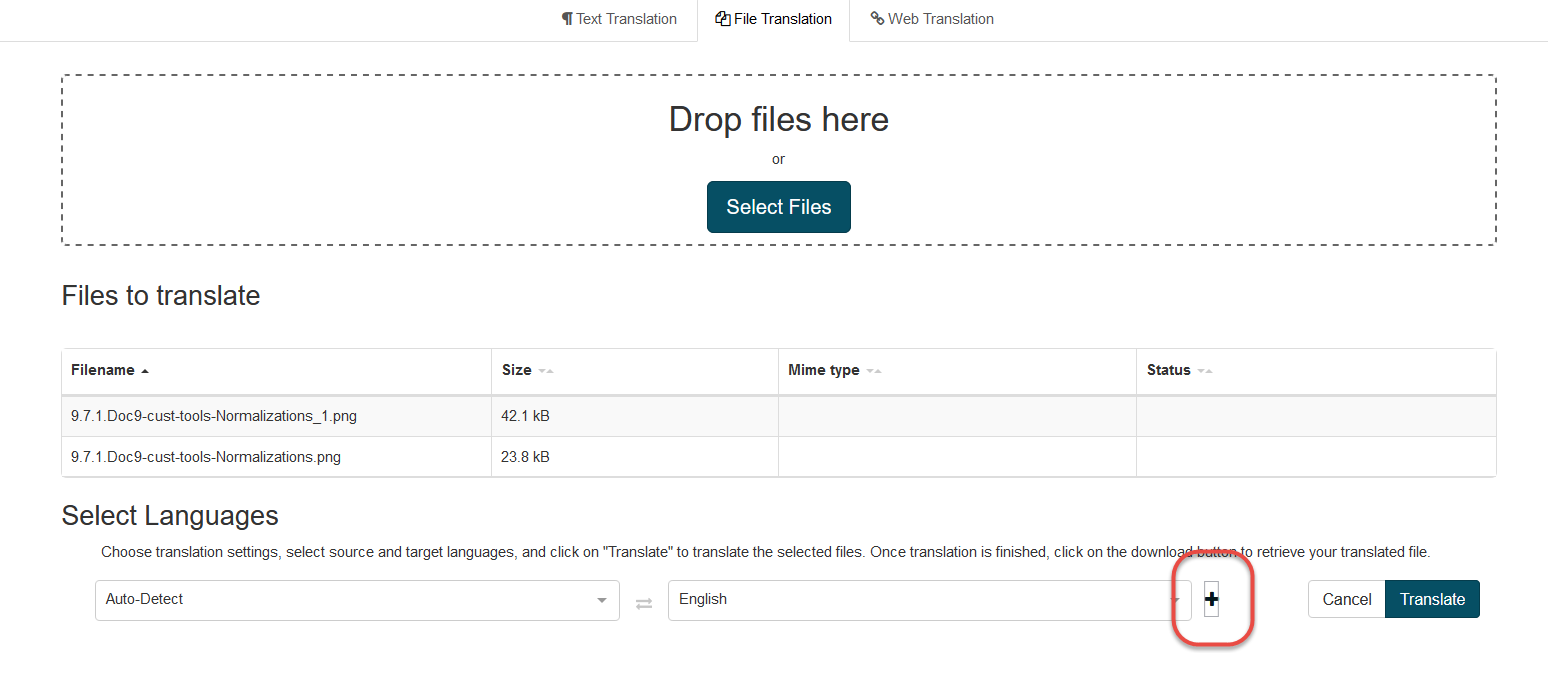
En el ejemplo siguiente:
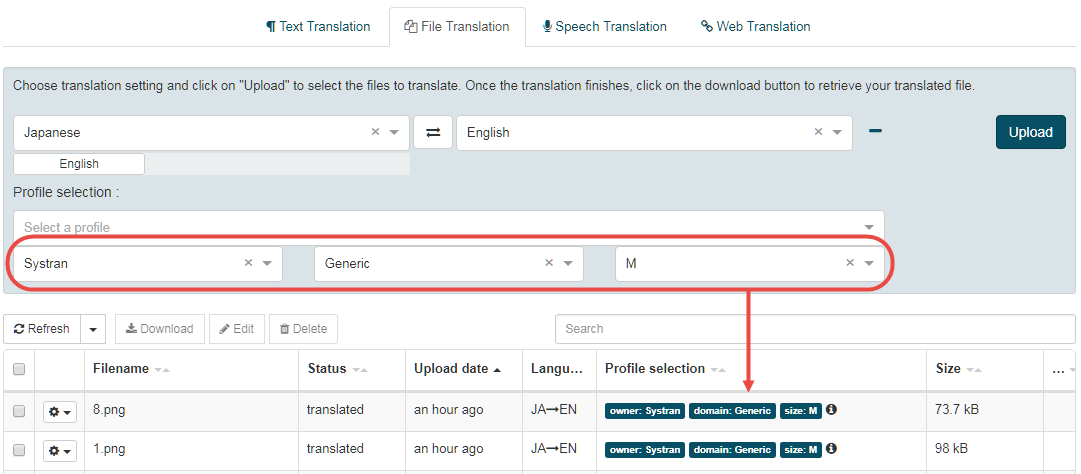
“owner”, “domain” y “size” se muestran en azul porque el usuario los seleccionó. Si no se aplica ningún selector, el sistema los elige de acuerdo con las reglas de prioridad.
Pase el ratón sobre el selector para mostrar la etiqueta “Seleccionado por el usuario” o “Seleccionado por el sistema”:
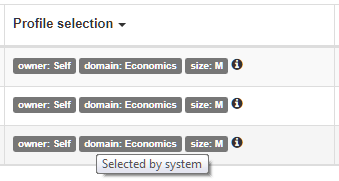
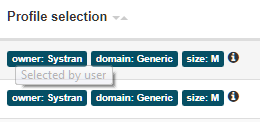
Pase el ratón sobre el icono de información para ver qué perfil se ha utilizado:

Traducir archivos zip
Para traducir archivos zip:
Haga clic en Upload para abrir el cuadro de diálogo Upload Files
Arrastre y suelte archivos o haga clic en Seleccionar archivos para seleccionar uno o más archivos para traducir
Haga clic en Upload para cargar los archivos e iniciar la traducción
Haga clic en Descargar para descargar el archivo zip

El archivo zip (archivo de resultados) contiene todos los archivos traducidos.

Nota
Los archivos no compatibles (formato no compatible y/o límite de tamaño superado) se ignorarán, se traducirán otros archivos
Se omitirá otro archivo dentro del archivo zip
Si no existe ningún archivo en el archivo o no se admite el formato de archivo, el estado será «no hay ningún archivo que traducir»
Archivos dañados (o si el propio archivo está dañado), el estado será «error» y no se traducirá ningún archivo
Si se produce un error durante la traducción:
Cada archivo con un error tendrá el estado «error» y no se entregará en el archivo zip que contiene las traducciones resultantes
Se puede descargar un archivo zip si se ha traducido al menos un archivo
Editor de traducción
El Editor de traducción es una herramienta que permite revisar y administrar los segmentos traducidos del archivo. Cada segmento representa una oración. Puede editar segmentos traducidos y volver a ellos más tarde, puede validar traducciones y descargar el texto traducido con sus modificaciones. Además, puede convertir una traducción validada en una memoria de traducción para utilizarla en SES9 u otras herramientas.
Revisión y gestión de traducciones
Métodos abreviados
En el editor de archivos y traducción de voz y en el editor de recursos (UD, Normalization, TM), los accesos directos se muestran a través del icono ‘info’:

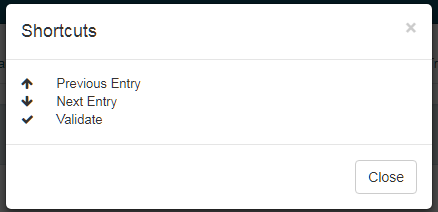
Opciones de visualización
Debajo de la tabla oraciones, puede cambiar las opciones de visualización:
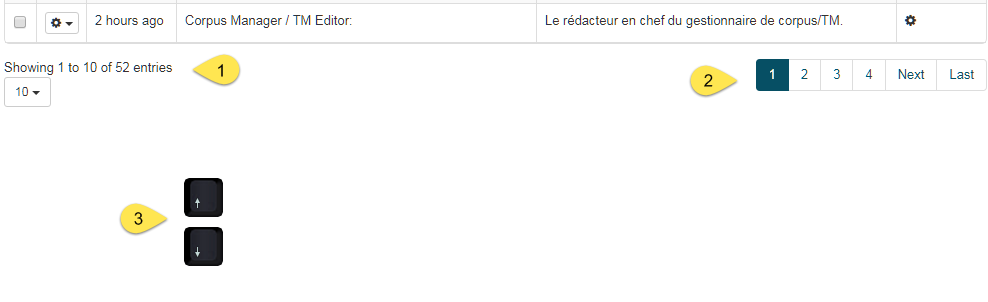
Cambiar el número de oraciones mostradas por página, de modo que se vean hasta 100 oraciones en la misma página
También puede desplazarse a otras páginas
Puede navegar a las oraciones siguientes y anteriores en la misma página con las teclas de flecha Arriba y Abajo
Edición de traducciones
Para editar o validar una traducción, haga clic en la oración que desea traducir en la tabla de oraciones. La frase aparecerá en un campo de texto en la parte inferior de la página:
Para modificar la traducción de la máquina, puede escribir o eliminar palabras directamente en el campo de texto
Para validar la traducción de la máquina, haga clic en la marca de verificación verde situada junto al campo de texto Oración traducida. La siguiente frase que se validará aparecerá automáticamente en el mismo campo Frase traducida. Las ediciones validadas se guardan automáticamente y puede volver a ellas más adelante
Traducciones alternativas: Si la frase o una coincidencia parcial se encuentran en la memoria de traducción del perfil, se mostrará en la pestaña TM
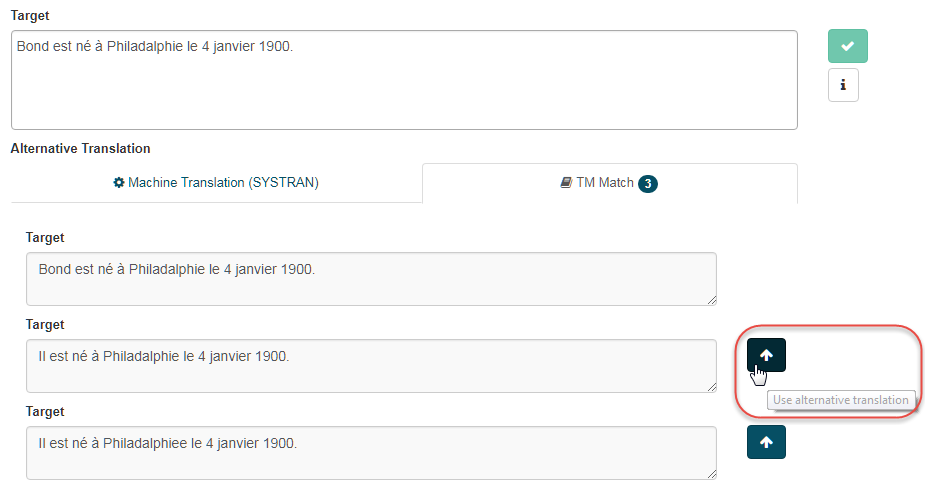
Utilice el botón de traducción alternativa para pegar rápidamente la coincidencia de TM o la traducción automática en el campo Destino.
Descargando traducciones
Una vez que todas las frases traducidas hayan sido revisadas y validadas y esté listo para transferir la traducción del servidor al sistema local, haga clic en Descargar en la barra de herramientas del Editor de traducción. El archivo traducido se regenerará en su formato original y el nombre de archivo se guardará localmente como: result_filename.extension
Desde la herramienta Editor de traducciones, también puede crear y administrar archivos de memoria de traducción:
Crear memoria de traducción: Cree una TM en el servidor y asígnele un nombre
Descargar memoria de traducción: genera un archivo TMX o bitext para descargar
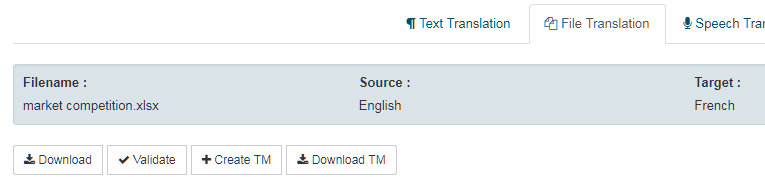
Selección de perfil
Selector de propietario
Propietario corresponde al propietario del recurso de traducción. Puede ser SYSTRAN o un propietario que no sea SYSTRAN (propio o nombre del cliente).
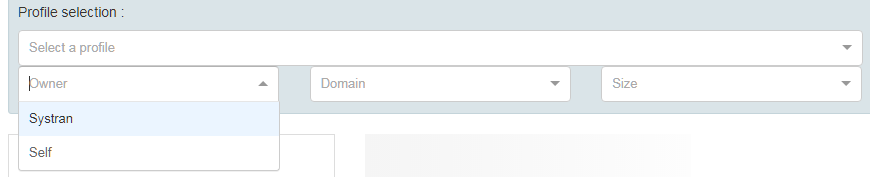
Los posibles propietarios incluyen:
Self sólo aparece si el usuario ha creado un perfil y editado las opciones de perfil
Nombre del cliente corresponde al propietario del recurso de traducción SYSTRAN
Systran corresponde al recurso de traducción SYSTRAN
Systran y Nombre del cliente significan que el sistema buscará un perfil creado automáticamente cuando el cliente instale un recurso de traducción y agregue al menos 1 instancia
En la tabla siguiente se muestra el propietario que aparece por defecto en el menú Selección de perfil:
Posibles casos |
Auto |
Systran |
Predeterminado |
|
|---|---|---|---|---|
1 |
Si Self no está disponible |
pero Systran está disponible |
entonces se mostrará Systran |
|
2 |
Si Self está disponible |
pero Systran no está disponible |
a continuación, se mostrará Self |
|
3 |
Si Self está disponible |
pero Systran está disponible |
Ninguna se mostrará |
|
La prioridad que se aplica al traducir es la siguiente:
Si Self y Systran están disponibles y no se ha seleccionado ninguno, Self se utilizará de forma predeterminada.
Selector de dominio
Dominio es el dominio del corpus utilizado para crear el recurso de traducción. Puede ser genérico, IT, turismo, etc. Por ejemplo, si desea traducir todos los idiomas con un perfil de dominio “Turismo”, simplemente seleccione “Turismo” en Dominio:
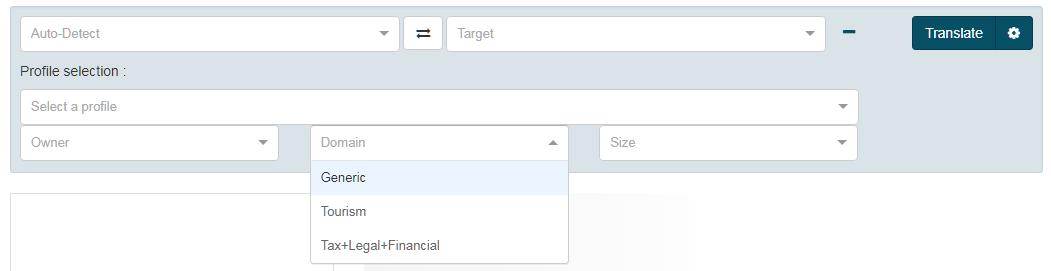
El sistema buscará automáticamente el perfil correspondiente disponible. Si no existe ningún perfil, se encontrará otro según las reglas de prioridad. En la tabla siguiente se muestra el dominio que se muestra por defecto en el menú Selección de perfiles:
Posibles casos |
Dominio disponible: |
Presentación predeterminada del dominio: |
|---|---|---|
1 |
Genérico, TI y Turismo |
Ninguna |
2 |
Sólo genérico |
Genérico |
3 |
Sólo TI |
INFORMÁTICA |
4 |
Solo Turismo |
Turismo |
5 |
etc. |
… |
Nota
El dominio estará vacío si hay más de 1 dominio disponible.
La prioridad que se aplica al traducir es la siguiente:
Si hay varios dominios disponibles y no se selecciona ninguno, se utiliza Genérico de forma predeterminada. Si existen varios perfiles genéricos, se seleccionará el perfil más antiguo (es decir, el perfil creado primero).
Selector de tamaño
Tamaño describe el tamaño (tanto en espacio de disco como en uso de recursos informáticos) del recurso de traducción. Puede ser M (para Mediana) o L (para Grande). Todos los perfiles instalados en Translate son principalmente en tamaño L.
La prioridad que se aplica al traducir es la siguiente:
- Si hay varios tamaños disponibles y no se selecciona ninguno, se utiliza L de forma predeterminada.
Tenga en cuenta que si el usuario solicita un perfil M y este perfil no existe, no hay retroceso en un perfil L.
Traducción con detección automática
Con la función de selección de perfiles, es posible definir los selectores deseados que se aplicarán a todos los pares de idiomas.
Para traducir con detección automática:
Elija Auto-Detect como idioma de origen y seleccione un idioma de destino
Haga clic en el icono “+” para seleccionar el propietario, el dominio y el tamaño

De esta forma, los selectores elegidos por el usuario se aplicarán y seleccionarán automáticamente los perfiles de dominio preferidos cuando estén disponibles y volverán a un perfil genérico para los pares de idiomas para los que el dominio seleccionado no esté disponible.
Esta función puede ser especialmente útil al traducir un lote de archivos a la vez, ya que los perfiles utilizados para traducir se filtrarán independientemente del par de idiomas.
Marca de agua / Descargo de responsabilidad
Se puede agregar una marca de agua o una renuncia en el documento traducido, por ejemplo, para explicar que el documento se ha traducido a través de la traducción automática.
La marca de agua se puede configurar a través de la página de opciones de perfil, en la sección “Más opciones”:
Para activar la marca de agua, debe agregar la siguiente opción clave con cualquier texto:
«MARCA_DE_AGUA»
El texto se agregará a los archivos traducidos.
El estilo de la marca de agua se puede configurar mediante las siguientes opciones:
«FUENTE_TEXTO_MARCA_AGUA»
«WATERMARK_TEXT_PPTX_FONT_SIZE»
«WATERMARK_TEXT_DOCX_FONT_SIZE»
«MARCA_DE_AGUA_TEXTO_NEGRITA»
«MARCA_DE_AGUA_CURSIVA»
«MARCA_DE_AGUA_SUBRAYADO_TEXTO»
«MARCA_DE_AGUA_TEXTO_COLOR»
«MARCA_DE_AGUA_TEXTO_COLOR_FONDO»
«PRODUCE_READONLY_DOCUMENTS»
Por ejemplo, la siguiente configuración:
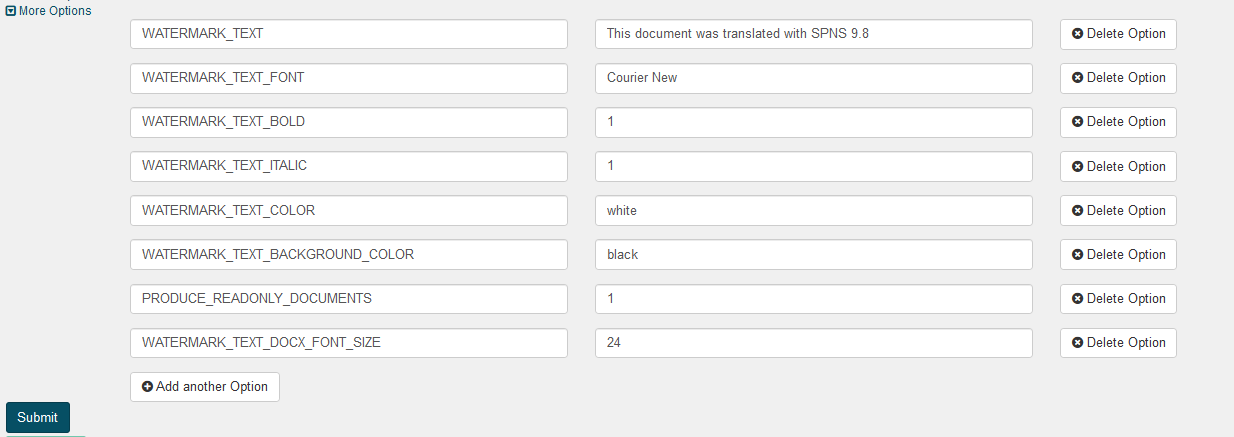
Dar el siguiente resultado:
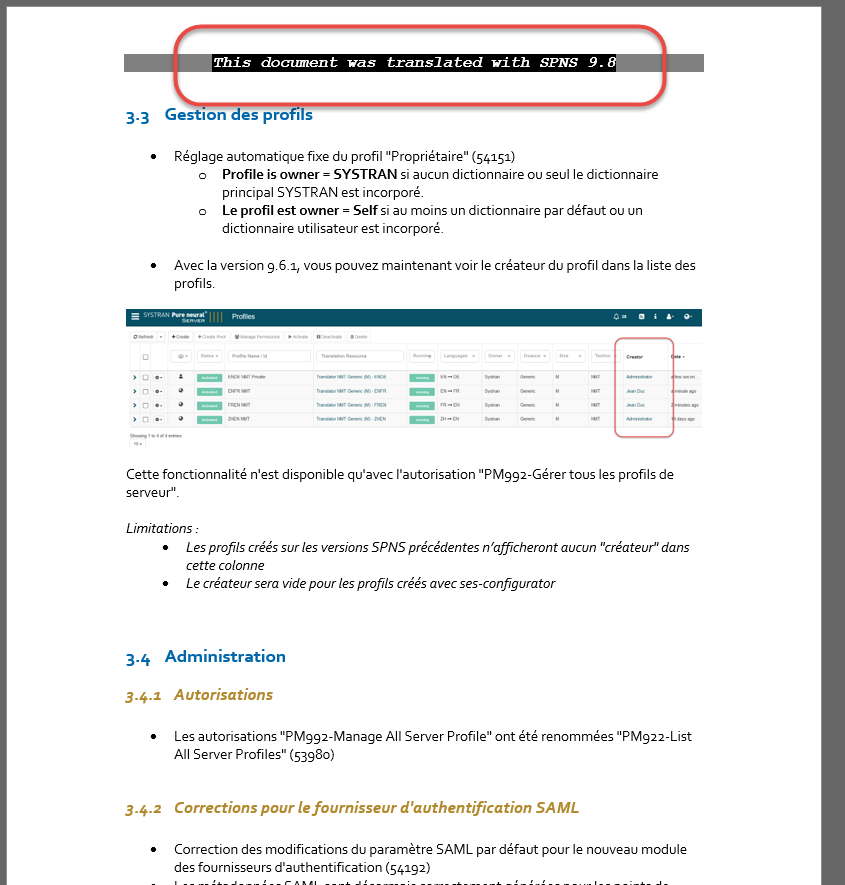
Nota
Para pptx, debemos introducir los códigos html para «WATERMARK_TEXT_COLOR», «WATERMARK_TEXT_BACKGROUND_COLOR» y «WATERMARK_TEXT_PPTX_FONT_SIZE.
Por ejemplo: seleccione Más opciones de un perfil para introducir el color azul: key=WATERMARK_TEXT_COLOR value=0000FF
