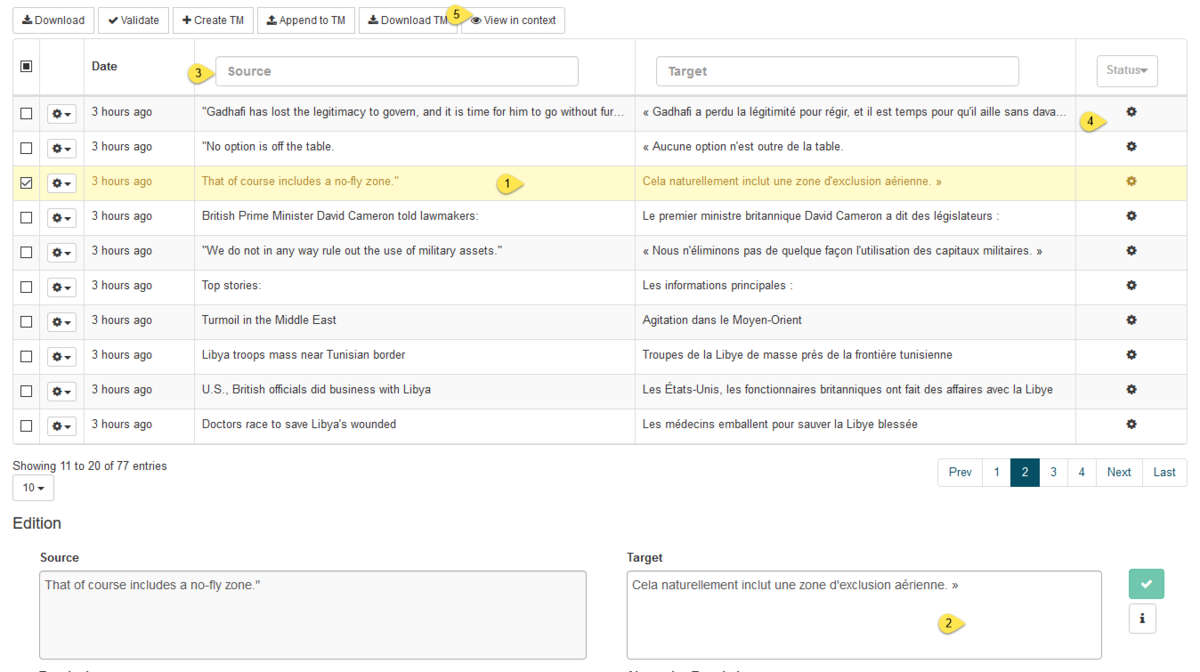Traduction de fichiers
L’outil Traduction de fichiers offre un moyen rapide et facile de traduire une grande variété de types de fichiers différents, notamment :
txt, markdown, md (size limit = 1 MB)
html, htm, xhtml, xml, tmx, json, resx (size limit = 5 MB)
docx, pptx, xlsx, rtf, odp, ods, odt, zip, tar, tgz, resx, bmp, jpg, jpeg, png, pdf, idml (size limit = 25 MB)
Note
Systran Translate prend en charge les structures json suivantes : json standard (ne spécifiez pas de type Mime lorsque vous téléchargez votre json) et json i18n (voir https://webtranslateit.com/en/docs/file_formats/json)
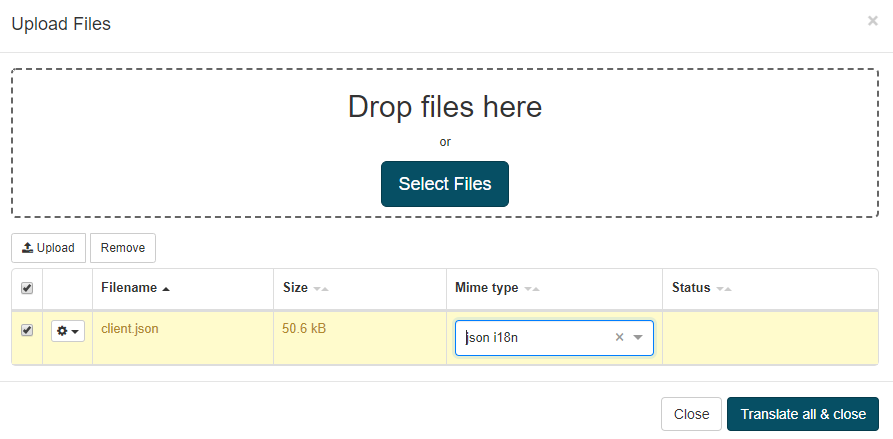
Note
Les traductions des fichiers téléchargés seront enregistrées pendant trois jours. Les fichiers post-modifiés ne seront pas automatiquement supprimés et seront donc enregistrés indéfiniment. Pour supprimer ces fichiers, cliquez sur Supprimer en regard du fichier sur la page Traduction de fichier.
Vous ne pouvez pas traduire des fichiers dont la taille dépasse la limite maximale de caractères configurée (1000000 caractères). Cette limite est également appliquée avec les appels API
Vous ne pouvez pas télécharger plus de 10 fichiers simultanément
Traduction des fichiers
Pour commencer la traduction des fichiers, sélectionnez le ou les fichiers à traduire :
Faites glisser et déposez des fichiers ou cliquez sur Sélectionner les fichiers pour sélectionner un ou plusieurs fichiers à traduire. Une liste de fichiers à télécharger s’affiche
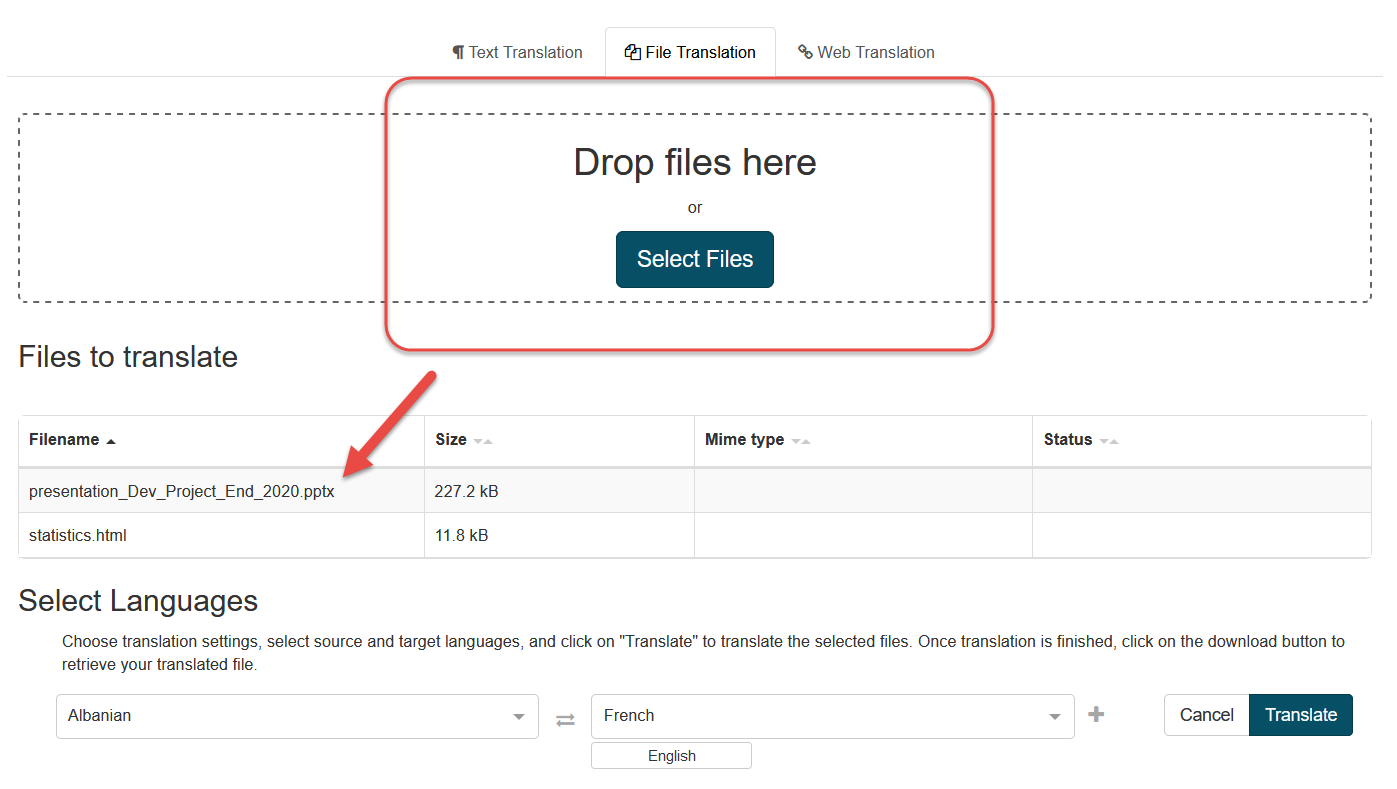
Par défaut, tous les fichiers ajoutés seront téléchargés. Seuls les formats acceptés sont automatiquement traduits :
Selon le type de fichier, il peut être nécessaire de spécifier le format. Par exemple :
Texte brut : format de texte incluant .txt, types de fichiers Microsoft Word, etc.
Bitext : fichier contenant les versions en langues source et cible d’un texte donné
Formulaire de jeton : fichier dans lequel le texte est tokenisé
Définissez les paramètres de traduction :
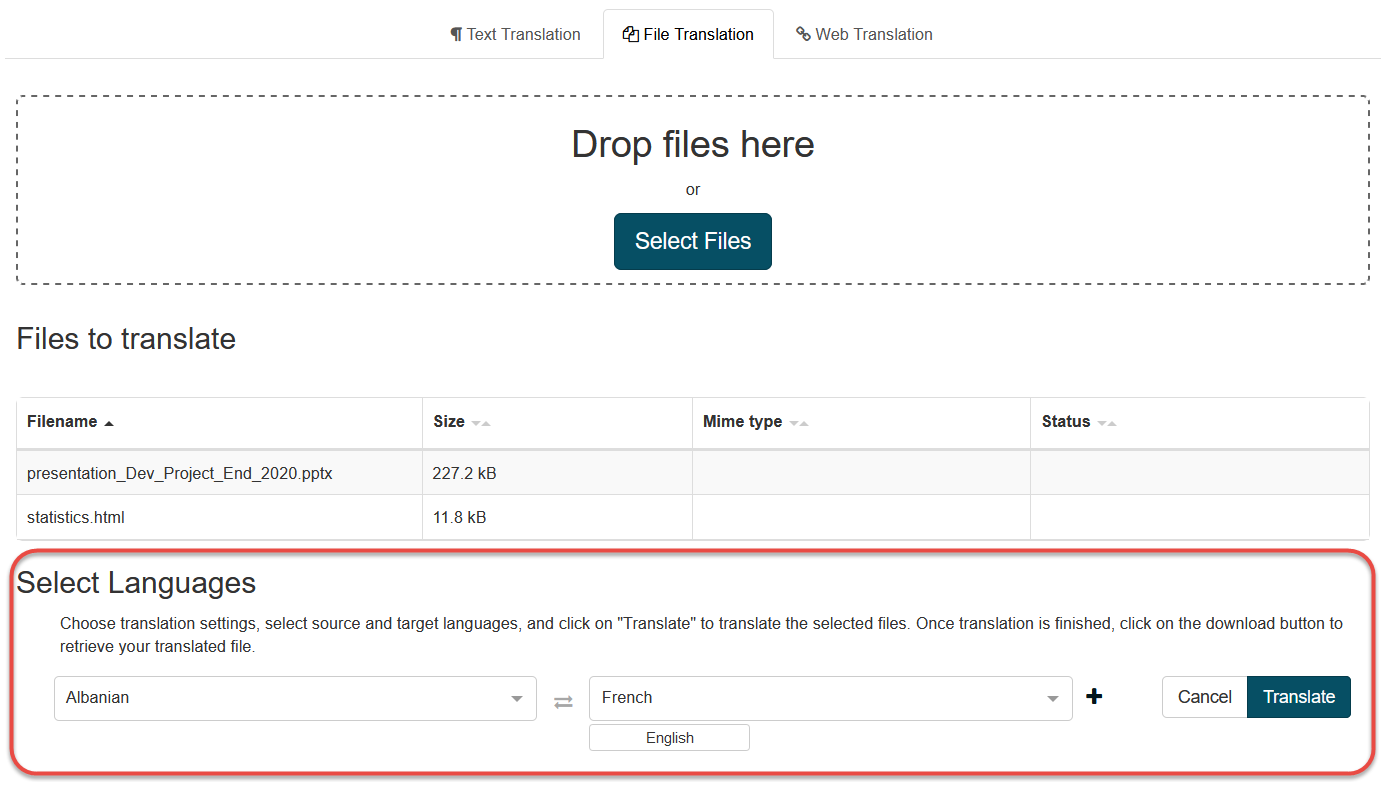
Utilisez les menus déroulants fournis pour sélectionner la langue source et la langue cible pour la tâche de traduction :
Langue source : la langue du texte original, avant la traduction
Langue cible : langue dans laquelle le texte source sera traduit
Cliquez sur le bouton « plus » pour utiliser la liste déroulante fournie afin de définir un Profil (ensemble d’options et de ressources de traduction).
Si vous souhaitez annuler le téléchargement pour une raison quelconque, cliquez sur Annuler
Vous pouvez cliquer sur Traduire pour télécharger et lancer la traduction de tous les fichiers.
Votre fichier apparaîtra dans le tableau de la page Traduction de fichier affichant tous les fichiers téléchargés
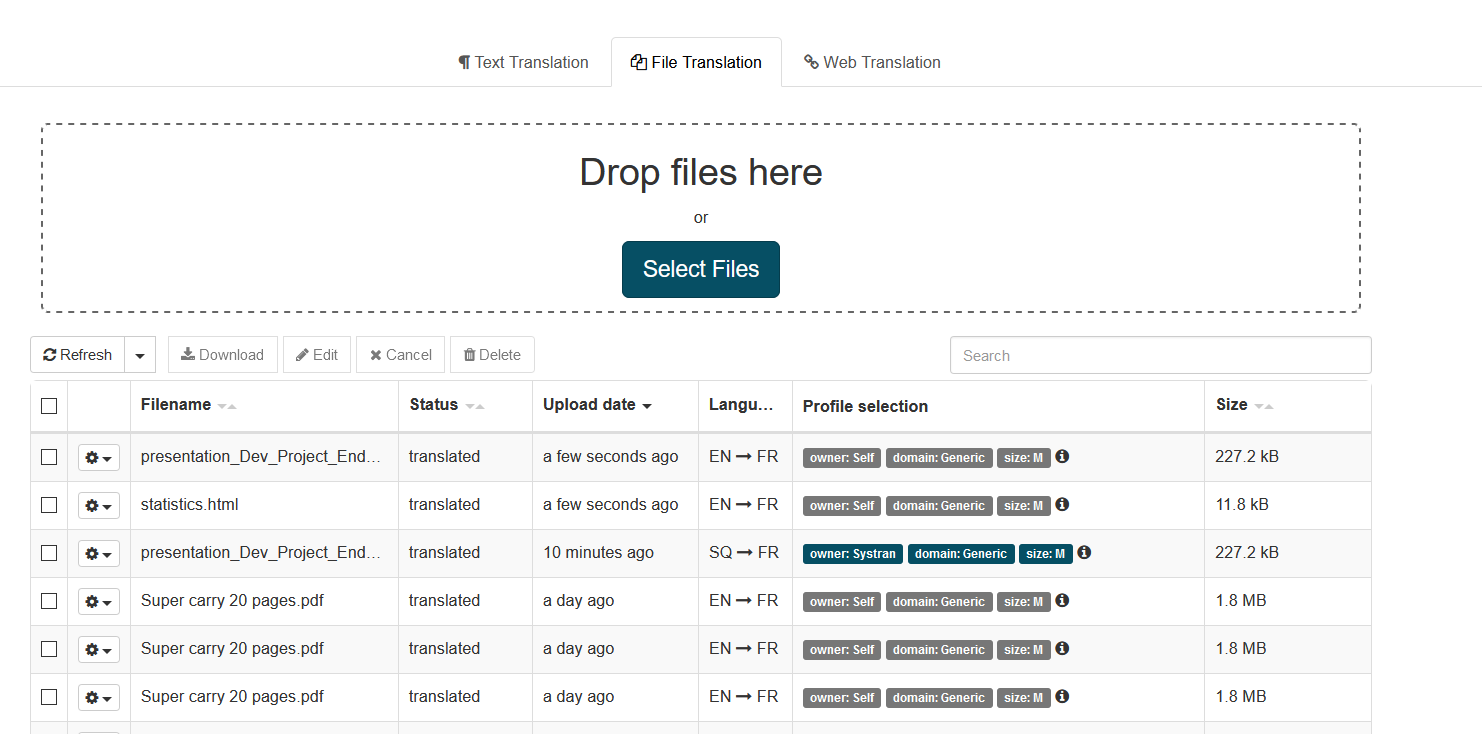
Consultez ce tableau pour vérifier :
Noms des fichiers téléchargés
Cliquez sur le petit triangle dans l’en-tête de colonne Nom de fichier pour trier par ordre alphabétique
Statut de la traduction :
en file d’attente : demande en file d’attente pour la traduction
retirée de la file d’attente : demande non mise en file d’attente mais pas encore envoyée pour traduction
traduction : demande envoyée au traducteur et en cours de traduction
traduit : traduction terminée avec succès
erreur : la traduction a échoué
Date : Depuis quand le fichier a été téléchargé
Cliquez sur le triangle dans l’en-tête de colonne pour trier par date
Langues : la langue source apparaît en premier avec la flèche pointant vers la langue cible
Cliquez sur le triangle dans l’en-tête de colonne pour trier par langue (ordre alphabétique)
Sélections de profil affiche les sélecteurs et le profil utilisé pour la conversion
Cliquez sur le triangle dans l’en-tête de colonne pour trier par profil
Taille du fichier
Cliquez sur le triangle dans l’en-tête de colonne pour trier par taille de fichier
À partir de là, vous pouvez également prendre des mesures sur les fichiers traduits, le cas échéant, à l’aide des boutons de raccourci fournis.
Edit : Ouvre l’éditeur de traductions, un outil qui vous permet de réviser et de gérer les traductions directement sur l’interface SYSTRAN Enterprise Server
Download : lance le téléchargement du fichier traduit du serveur vers le système local. Le fichier traduit sera enregistré comme suit : result_filename.txt
Delete : Supprime le fichier traduit et le supprime du serveur
Traduction de fichiers PDF
Il existe quatre modes de traduction des fichiers PDF :
PDF précis : ce mode analyse le texte du fichier PDF. Il fournira le meilleur résultat en termes d’extraction et de mise en forme du texte, mais nécessite que le PDF contienne du texte extractible et les images ne seront pas traitées. Le résultat traduit sera un fichier .docx.
OCR : Ce mode traite la reconnaissance optique de caractères sur chaque page du fichier PDF et génère une documentation à traduire. Ce mode fonctionne pour tous les types de fichiers PDF, même pour les fichiers PDF et les images numérisés, mais des erreurs peuvent se produire dans la reconnaissance des caractères affectant la traduction, et la mise en forme peut être endommagée pour les tableaux, les dessins ou les images
FastPDF : Ce mode fournit le résultat le plus rapide pour la traduction PDF en récupérant du texte brut sans prendre soin des images ou du style de mise en forme. Cette fonction ne fonctionne que pour les fichiers PDF textuels (texte extractible dans les fichiers PDF). Le fichier traduit téléchargé aura une extension .txt et perdra tout le style de mise en forme du texte original.
Auto : le filtre tentera de détecter si le fichier PDF contient du texte dans ce mode, si oui, il utilisera le mode PDF précis, sinon il utilisera le mode OCR qui signifie le filtre OCR installé (IRIS IDRS ©)
Avertissement
La traduction PDF n’est pas une fonctionnalité garantie à 100 %. La qualité du fichier de sortie dépend du codage ou des polices pour les fichiers PDF pouvant faire l’objet d’une recherche, ou de la qualité des images ou des analyses pour les fichiers PDF non textuels.
Certaines langues ne sont actuellement pas prises en charge dans la traduction PDF en raison d’une prise en charge limitée de l’OCR, comme le Bengali, l’hindi, le birman, le pachtou, le tamoul, l’ourdou, le pendjabi, l’arménien, le géorgien, le tadjik.
Le mode Détection automatique pour la traduction PDF avec ROC est limité par la conception. Lorsque cela est possible, il est préférable de préciser la langue source, car l’identification de la langue sur l’OCR est moins précise et peut produire des erreurs.
Lors du téléchargement d’un fichier dans le menu Traduction de fichier, les utilisateurs ont le choix entre différents modes pour traduire le fichier PDF :
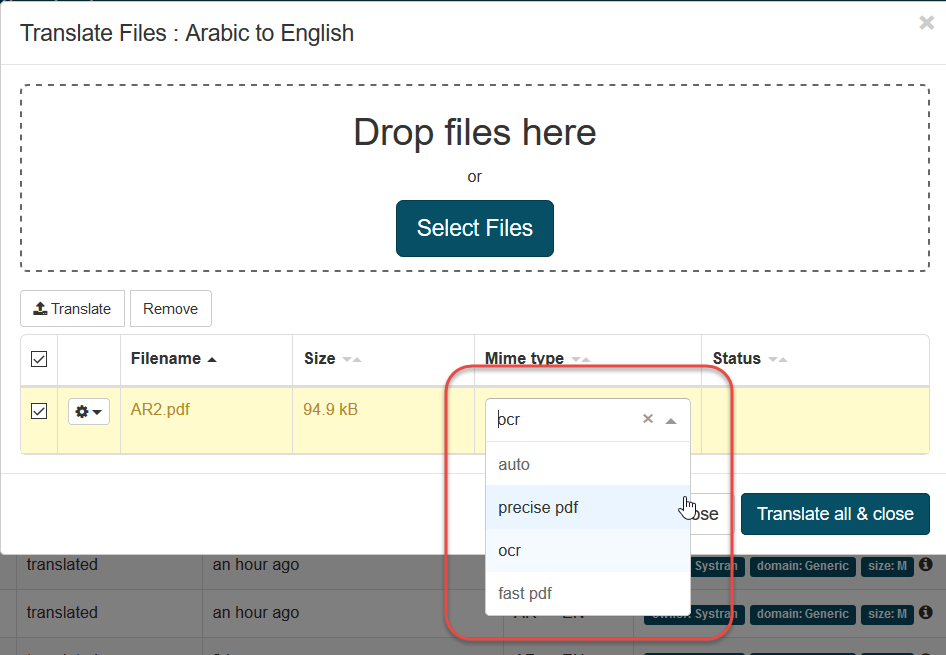
Traduction de fichier image
Les formats d’image pris en charge sont : bmp, jpg, jpeg, png, tif, tiff
Le fichier traduit sera au format docx :
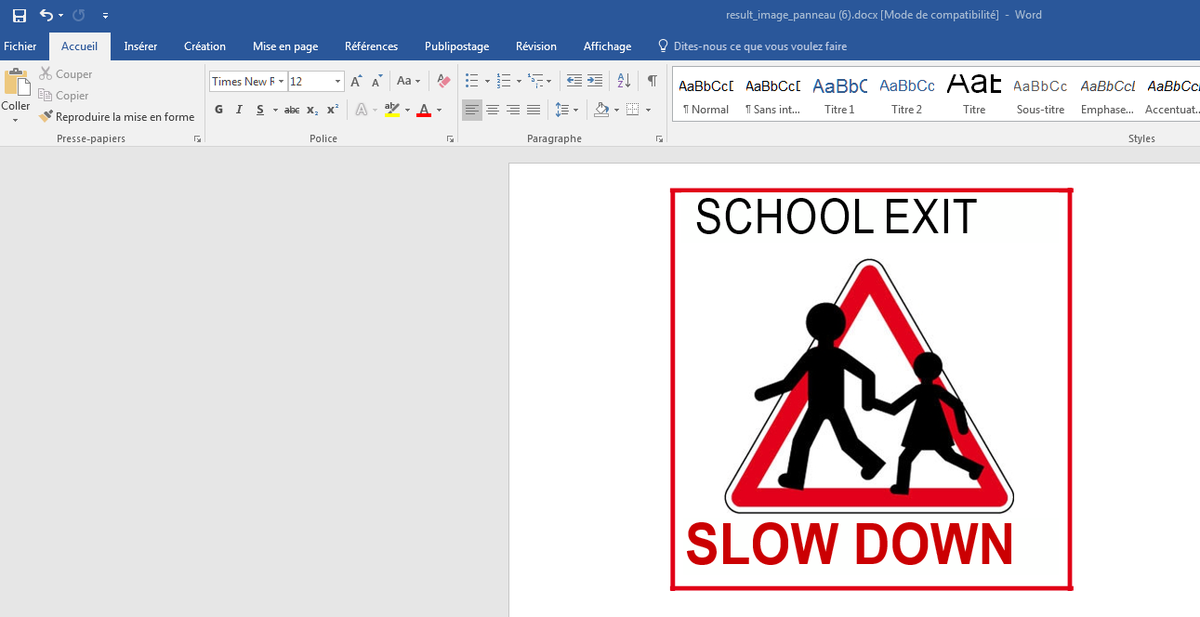
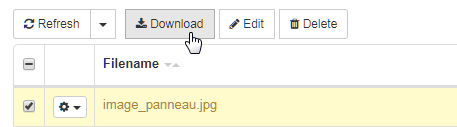
Les formats suivants sont acceptés :
pour bmp : “image/bmp”
pour jpg et jpeg : “image/jpeg”
pour png : “image/png”
pour tif et tiff : “image/tiff”
Veuillez noter que la qualité de l’OCR peut varier en fonction de l’image, de l’orientation du texte, des polices utilisées et de la langue.
Traduction avec les sélecteurs de profil
Développez le menu du sélecteur de profil en cliquant sur le bouton +
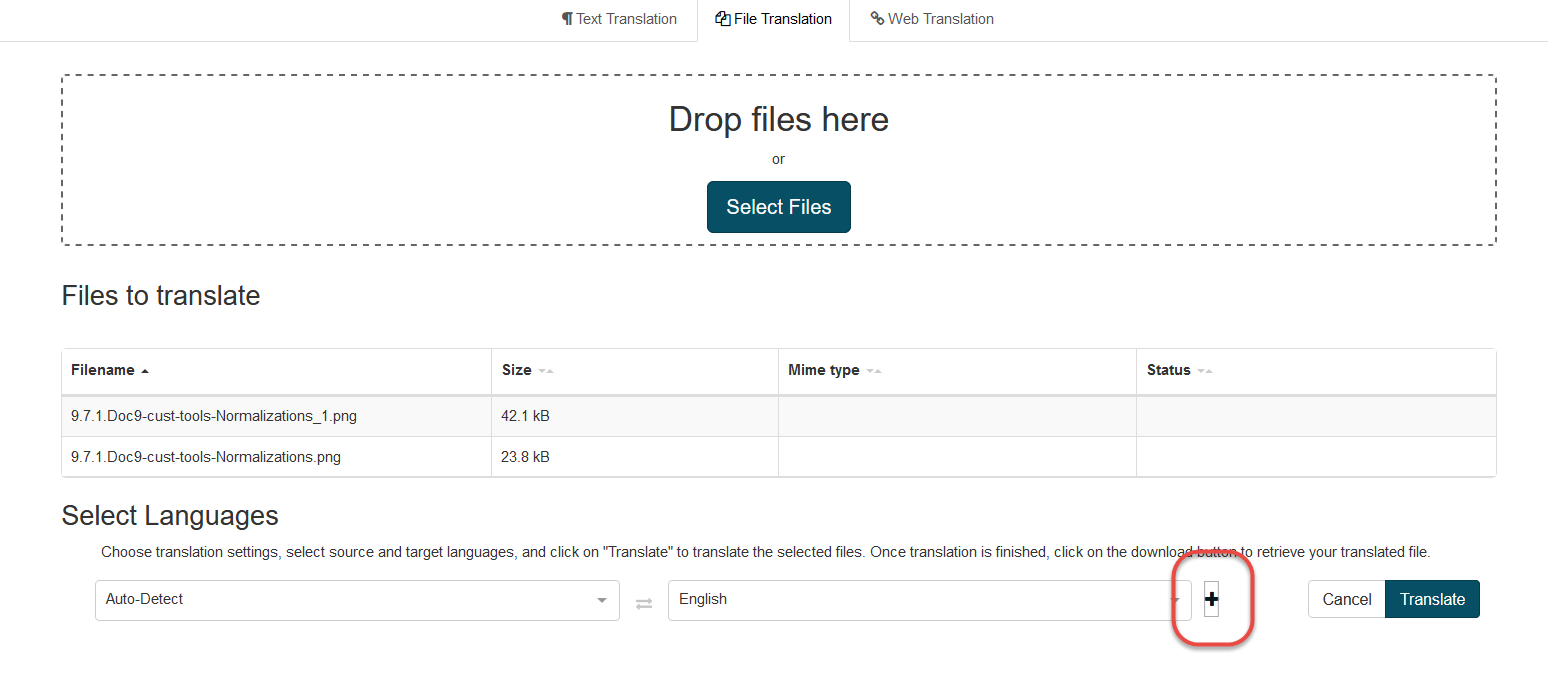
Dans l’exemple ci-dessous:
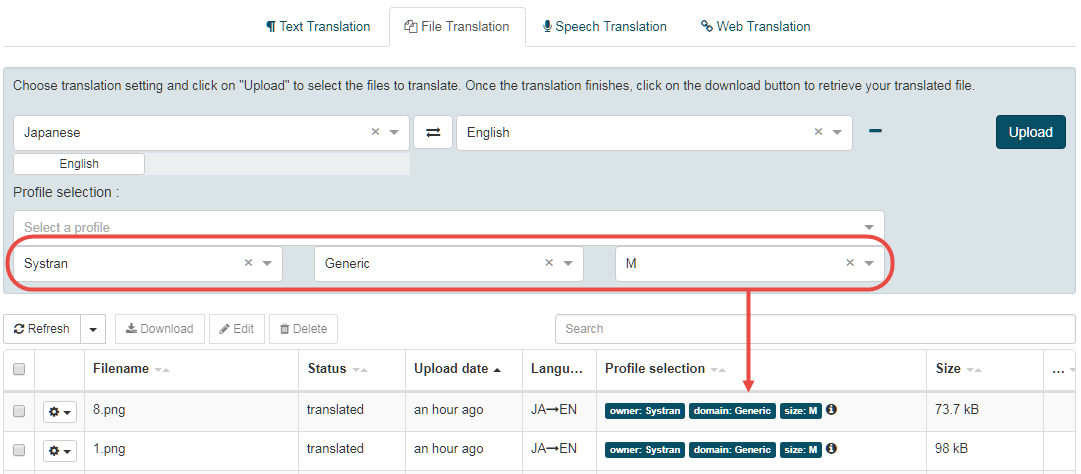
“owner”, “domain” et “size” s’affichent en bleu car l’utilisateur les a sélectionnés. Si aucun sélecteur n’est appliqué, le système les choisit selon des règles de priorité.
Placez la souris sur le sélecteur pour afficher l’étiquette « Sélectionné par l’utilisateur » ou « Sélectionné par le système » :
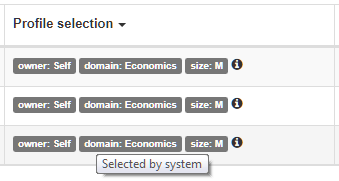
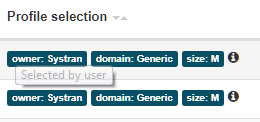
Placez le curseur de la souris sur l’icône d’informations pour voir quel profil a été utilisé :

Traduction de fichiers zip
Pour traduire des fichiers zip :
Cliquez sur Télécharger pour ouvrir la boîte de dialogue Télécharger les fichiers
Faites glisser et déposez des fichiers ou cliquez sur Sélectionner les fichiers pour sélectionner un ou plusieurs fichiers à traduire
Cliquez sur Télécharger pour télécharger les fichiers et lancer la traduction
Cliquez sur Télécharger pour télécharger l’archive zip

L’archive zip (fichier de résultat) contient tous les fichiers traduits.

Note
Les fichiers non pris en charge (format non pris en charge et/ou limite de taille dépassée) seront ignorés, les autres fichiers seront traduits
Une autre archive à l’intérieur du zip sera ignorée
Si aucun fichier n’existe dans l’archive ou si le format de fichier n’est pas pris en charge, l’état sera « aucun fichier à traduire »
Fichiers corrompus (ou si l’archive elle-même est corrompue), l’état sera « erreur » et aucun fichier ne sera traduit
Si une erreur se produit pendant la traduction :
Chaque fichier avec une erreur aura le statut « erreur » et ne sera pas livré dans le zip contenant les traductions résultantes
Une archive zip peut être téléchargée si au moins un fichier a été traduit
Éditeur de traduction
L’éditeur de traduction est un outil qui vous permet de réviser et de gérer les segments traduits de votre fichier. Chaque segment représente une phrase. Vous pouvez éditer les segments traduits et y revenir plus tard, vous pouvez valider les traductions et télécharger le texte traduit avec vos modifications. En outre, vous pouvez convertir une traduction validée en mémoire de traduction pour une utilisation ultérieure dans SES9 ou d’autres outils.
Révision et gestion des traductions
Raccourcis
Dans l’éditeur de traduction de fichiers et de voix et l’éditeur de ressources (UD, Normalisation, TM), les raccourcis sont affichés via l’icône ‘info’ :

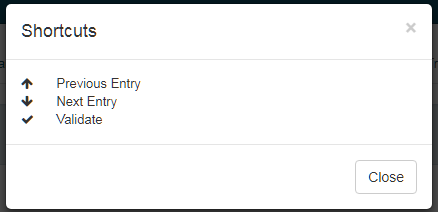
Options d’affichage
Sous le tableau des phrases, vous pouvez modifier les options d’affichage :
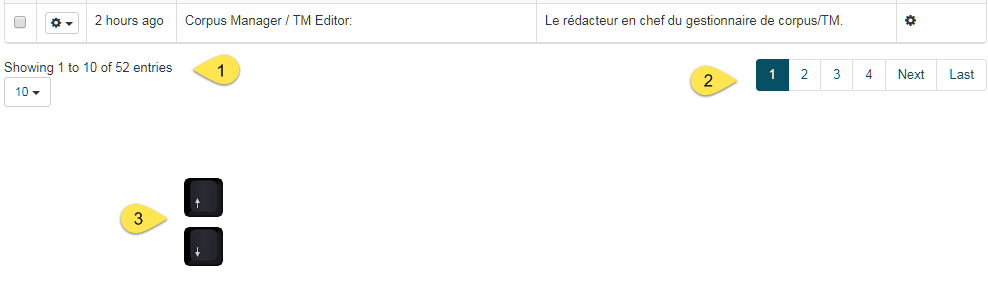
Modifier le nombre de phrases affichées par page, de sorte que jusqu’à 100 phrases soient affichées sur la même page
Vous pouvez également accéder à d’autres pages
Vous pouvez accéder aux phrases suivantes et précédentes sur la même page avec les touches de direction Haut et Bas
Modification des traductions
Pour modifier ou valider une traduction, cliquez sur la phrase à traduire dans le tableau des phrases. La phrase apparaîtra dans un champ de texte au bas de la page :
Pour modifier la traduction de la machine, vous pouvez taper ou supprimer des mots directement dans le champ de texte
Pour valider la traduction de l’ordinateur, cliquez sur la coche verte en regard du champ de texte Phrase traduite. La phrase suivante à valider apparaît automatiquement dans le même champ Phrase traduite. Les modifications validées sont enregistrées automatiquement et vous pourrez y revenir ultérieurement
Traductions alternatives : Si la phrase ou une correspondance floue est trouvée dans la mémoire de traduction du profil, elle sera affichée sous l’onglet TM
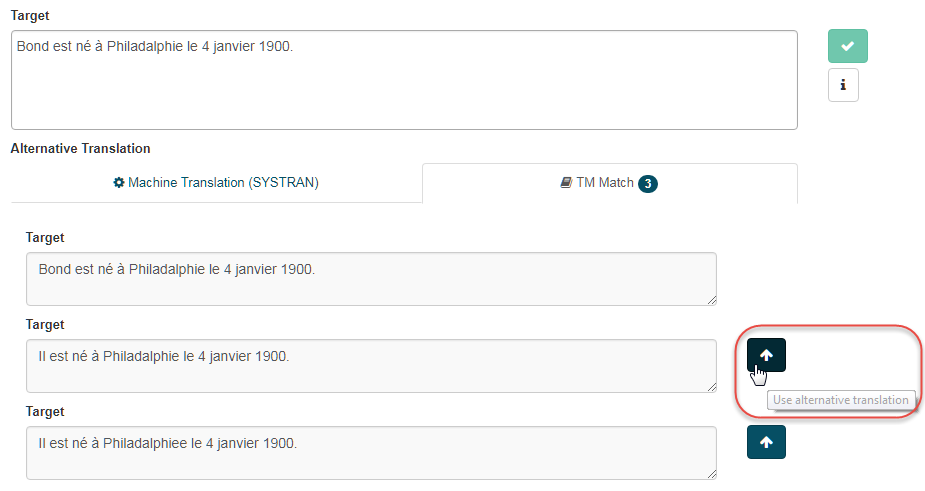
Utilisez un autre bouton de traduction pour coller rapidement la correspondance TM ou la traduction automatique dans le champ Cible.
Téléchargement des traductions
Une fois que toutes les phrases traduites ont été vérifiées et validées et que vous êtes prêt à transférer la traduction du serveur vers votre système local, cliquez sur Télécharger dans la barre d’outils de l’éditeur de traduction. Le fichier traduit sera régénéré dans son format d’origine et le nom de fichier sera enregistré localement sous : result_filename.extension
A partir de l’outil Éditeur de traduction, vous pouvez également créer et gérer des fichiers de mémoire de traduction :
Créer une mémoire de traduction : Créez une TM sur le serveur et attribuez-lui un nom
Télécharger la mémoire de traduction : Génère un fichier TMX ou bitext à télécharger
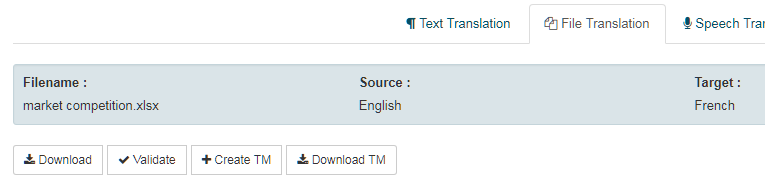
Sélection du profil
Sélecteur de propriétaire
Propriétaire correspond au propriétaire de la ressource de traduction. Il peut s’agir de SYSTRAN ou d’un propriétaire non-SYSTRAN (nom propre ou nom de client).
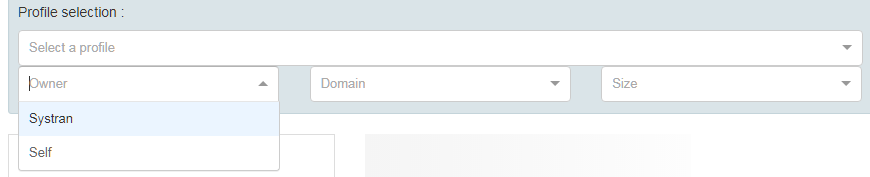
Les propriétaires possibles sont :
Auto apparaît uniquement si l’utilisateur a créé un profil et modifié les options de profil
Le nom du client correspond au propriétaire de la ressource de traduction SYSTRAN
Systran correspond à SYSTRAN Translation Resource
Systran et Nom du client signifient que le système recherche un profil créé automatiquement lorsque le client installe une ressource de traduction et ajoute au moins une instance
Le tableau suivant indique le propriétaire affiché par défaut dans le menu Sélection de profil :
Cas possibles |
Soi |
Systran |
Par défaut |
|
|---|---|---|---|---|
1 |
Si Self n’est pas disponible |
mais Systran est disponible |
Systran s’affiche alors |
|
2 |
Si l’option Auto est disponible |
mais Systran n’est pas disponible |
alors Self s’affiche |
|
3 |
Si l’option Auto est disponible |
mais Systran est disponible |
Aucun des deux ne sera affiché |
|
La priorité qui s’applique lors de la traduction est la suivante :
Si Self et Systran sont disponibles et qu’aucun n’est sélectionné, Self est utilisé par défaut.
Sélecteur de domaine
Domaine est le domaine du corpus utilisé pour créer la ressource de traduction. Il peut être générique, informatique, tourisme, etc. Par exemple, si vous souhaitez traduire toutes les langues avec un profil de domaine “Tourisme”, sélectionnez simplement “Tourisme” dans Domaine :
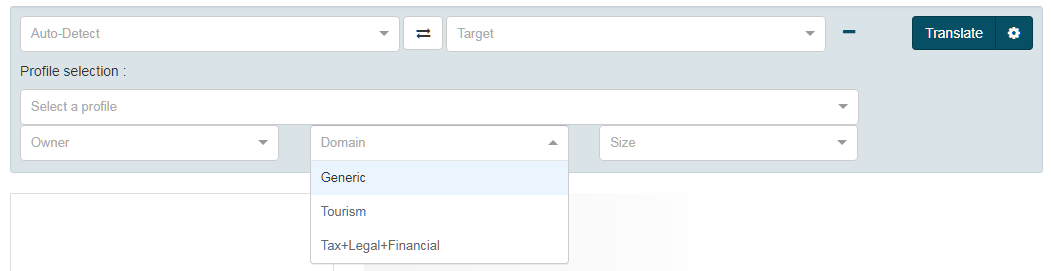
Le système recherche automatiquement le profil correspondant disponible. S’il n’existe aucun profil, un autre profil sera trouvé selon les règles de priorité. Le tableau suivant indique le domaine affiché par défaut dans le menu Sélection de profil :
Cas possibles |
Domaine disponible : |
Affichage du domaine par défaut : |
|---|---|---|
1 |
Générique, informatique et tourisme |
Aucun |
2 |
Uniquement générique |
Générique |
3 |
Uniquement IT |
Informatique |
4 |
Tourisme uniquement |
Tourisme |
5 |
etc. |
… |
Note
Le domaine sera vide si plusieurs domaines sont disponibles.
La priorité qui s’applique lors de la traduction est la suivante :
Si plusieurs domaines sont disponibles et qu’aucun n’est sélectionné, Générique est utilisé par défaut. S’il existe plusieurs profils génériques, le profil le plus ancien (c’est-à-dire le profil créé en premier) sera sélectionné.
Sélecteur de taille
Taille décrit la taille (à la fois en espace disque et en utilisation des ressources informatiques) de la ressource de traduction. Il peut être M (pour Medium) ou L (pour Large). Tous les profils installés dans Translate sont principalement en taille L.
La priorité qui s’applique lors de la traduction est la suivante :
- Si plusieurs tailles sont disponibles et aucune n’est sélectionnée, L est utilisé par défaut.
Notez que si un profil M est demandé par l’utilisateur et que ce profil n’existe pas, il n’y a pas de repli sur un profil L.
Traduction avec détection automatique
Avec la fonction de sélection de profil, il est possible de définir les sélecteurs souhaités qui s’appliqueront à toutes les paires de langues.
Pour traduire avec la détection automatique :
Choisissez Détection automatique comme langue source et sélectionnez une langue cible
Cliquez sur l’icône “+” pour sélectionner le propriétaire, le domaine et la taille

De cette façon, les sélecteurs choisis par l’utilisateur appliqueront et sélectionneront automatiquement les profils de domaine préférés lorsqu’ils seront disponibles et retourneront à un profil générique pour les paires de langues pour lesquelles le domaine sélectionné n’est pas disponible.
Cette fonction peut être particulièrement utile lors de la traduction simultanée d’un lot de fichiers, car les profils utilisés pour traduire seront filtrés indépendamment de la paire de langues.
Filigrane / Avertissement
Un filigrane ou une clause de non-responsabilité peuvent être ajoutés dans le document traduit, par exemple pour expliquer que le document a été traduit par traduction automatique.
Le filigrane peut être configuré via la page d’options de profil, dans la section « Autres options » :
Pour activer le filigrane, vous devez ajouter l’option de touche suivante avec n’importe quel texte :
« TEXTE_FILIGRANE »
Le texte sera ajouté aux fichiers traduits.
Le style du filigrane peut être configuré à l’aide des options suivantes :
« POLICE_TEXTE_FILIGRANE »
« TAILLE_POLICE_PPTX_TEXTE_FILIGRANE »
« WATERMARK_TEXT_DOCX_FONT_SIZE »
« FILIGRANE_TEXTE_GRAS »
« FILIGRANE_TEXTE_ITALIQUE »
« FILIGRANE_TEXTE_SOULIGNEMENT »
« COULEUR_TEXTE_FILIGRANE »
« FILIGRANE_TEXTE_ARRIÈRE-PLAN_COULEUR »
« PRODUIRE_DOCUMENTS_LECTURE SEULE »
Par exemple, la configuration suivante :
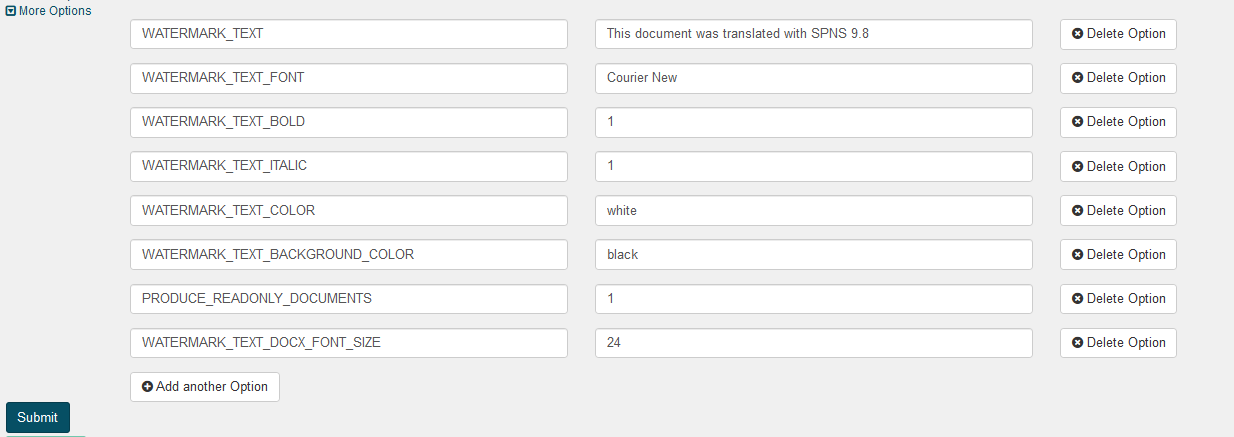
Donnez le résultat suivant :
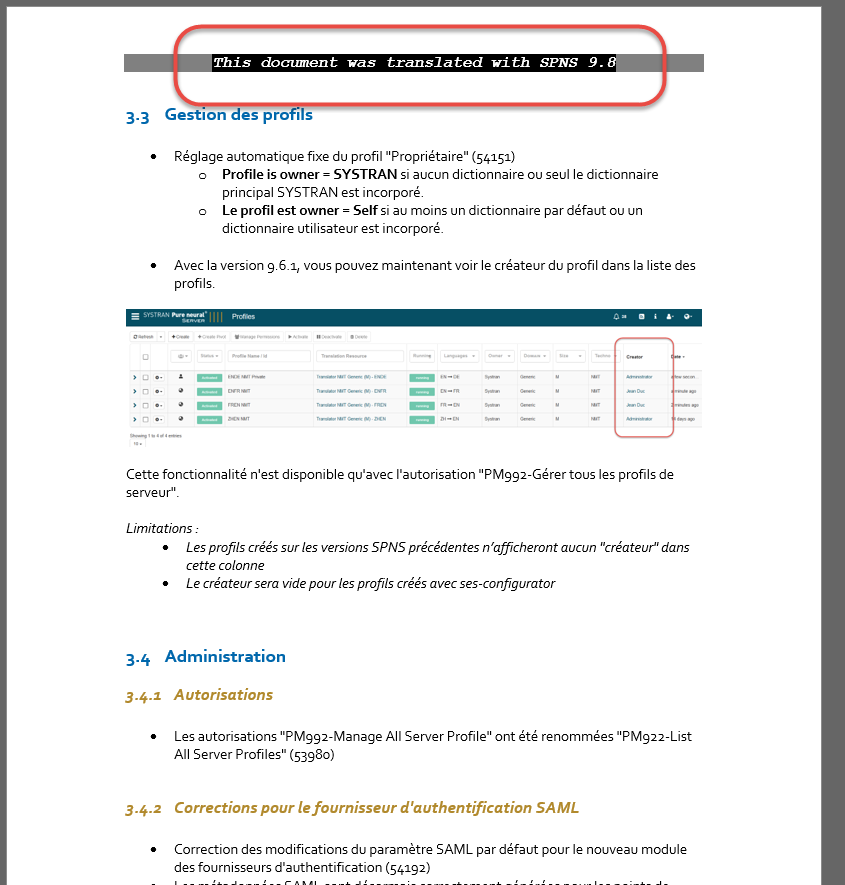
Note
Pour le pptx, nous devons entrer les codes html pour « WATERMARK_TEXT_COLOR », « WATERMARK_TEXT_BACKGROUND_COLOR » et « WATERMARK_TEXT_PPTX_FONT_SIZE.
Par exemple : les options Plus d’un profil pour entrer la couleur bleue : key=WATERMARK_TEXT_COLOR valeur=0000FF