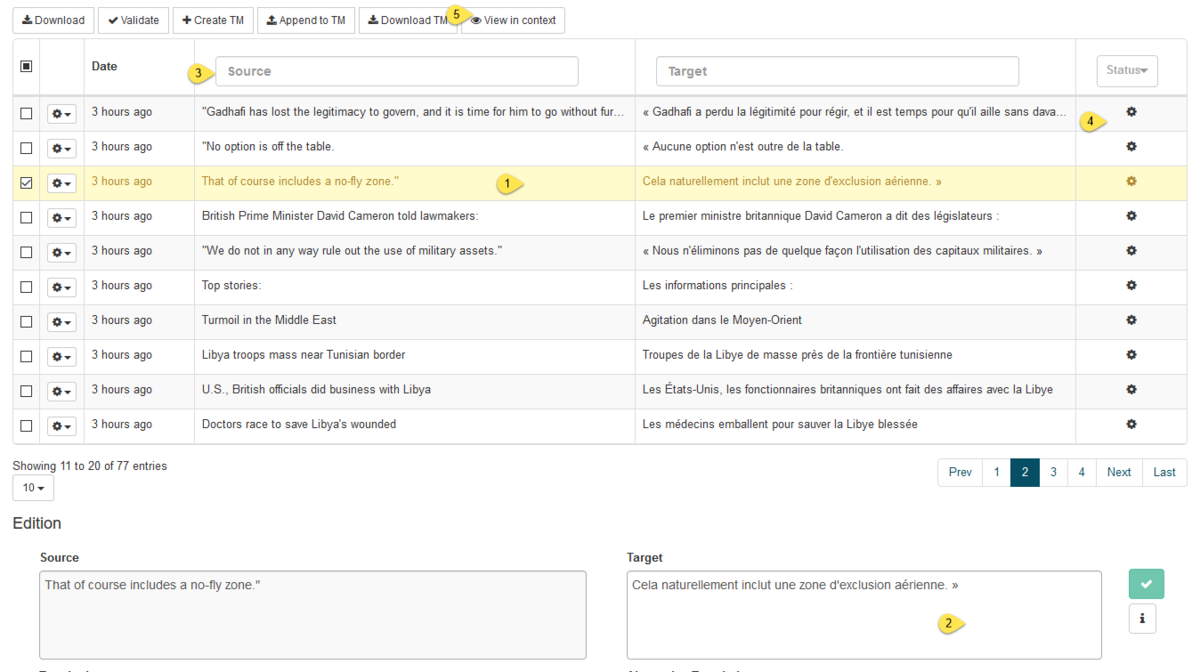ファイル変換
**ファイル翻訳**ツールを使用すると、次のような様々な種類のファイルをすばやく簡単に翻訳できます。
txt, markdown, md (size limit = 1 MB)
html, htm, xhtml, xml, tmx, json, resx (size limit = 5 MB)
docx, pptx, xlsx, rtf, odp, ods, odt, zip, tar, tgz, resx, bmp, jpg, jpeg, png, pdf, idml (size limit = 25 MB)
注釈
SystranTranslateは次のjson構造をサポートします: json standard (jsonをアップロードする際にMimeタイプを指定しないでください)とjson i18n (https://webtranslateit.com/en/docs/file_formats/jsonを参照してください)
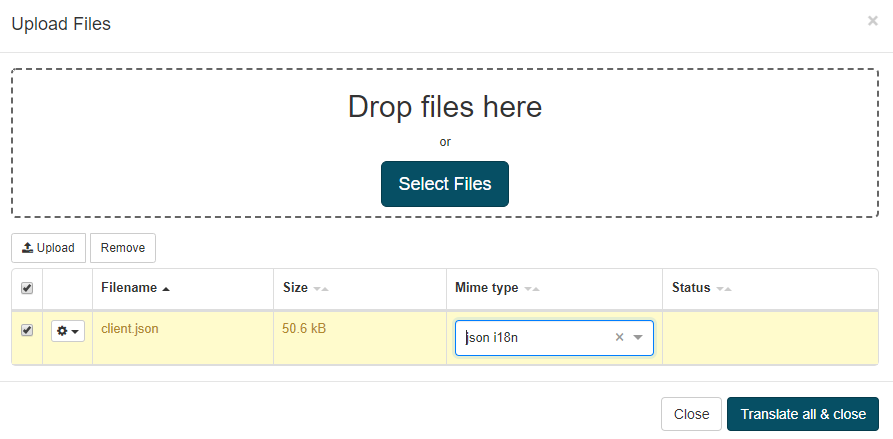
注釈
アップロードされたファイルの翻訳は3日間保存されます。編集後のファイルは自動的に削除されないため、無期限に保存されます。これらのファイルを削除するには、[ファイルの変換**ページでファイルの横にある**削除**をクリック**ます。
設定されている最大文字数(1000000文字)を超えるファイルは変換できません。この制限はAPI呼び出しにも適用されます
同時に10個を超えるファイルをアップロードすることはできません
ファイルの変換
ファイルの変換を開始するには、変換するファイルを選択してください:
ファイルをドラッグアンドドロップするか**ファイルを選択**をクリックして、変換する1つまたは複数のファイルを選択します。アップロードするファイルのリストが表示されます
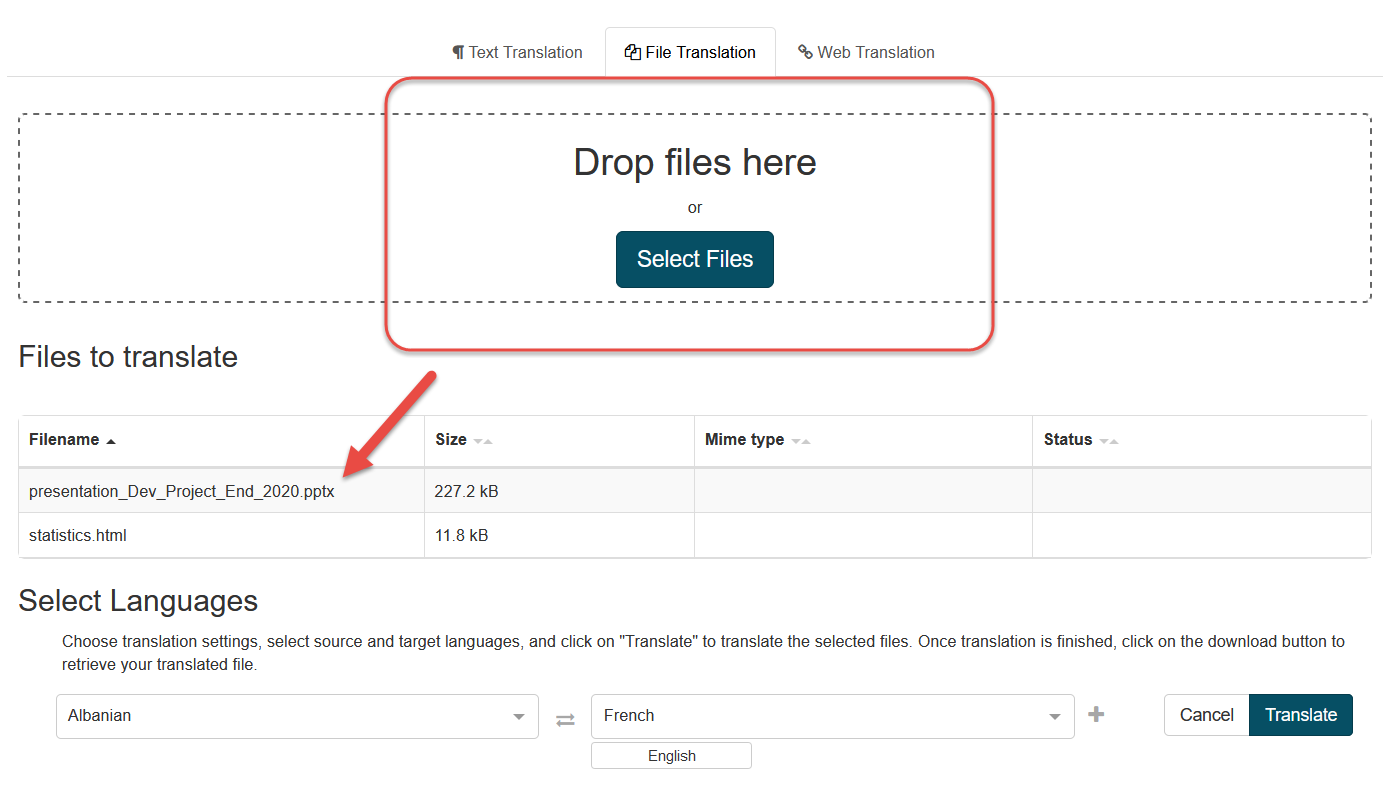
デフォルトでは、追加されたすべてのファイルがアップロードされます。受け入れ可能なフォーマットのみが自動的に変換されます。
ファイルの種類によっては、形式の指定が必要になる場合があります。例:
プレーンテキスト: .txt、Microsoft Wordファイルタイプなどを含むテキスト形式。
Bitext:指定したテキストのソース言語とターゲット言語の両方のバージョンを含むファイル
トークンフォーム:テキストがトークン化されたファイル
変換の設定を行います。
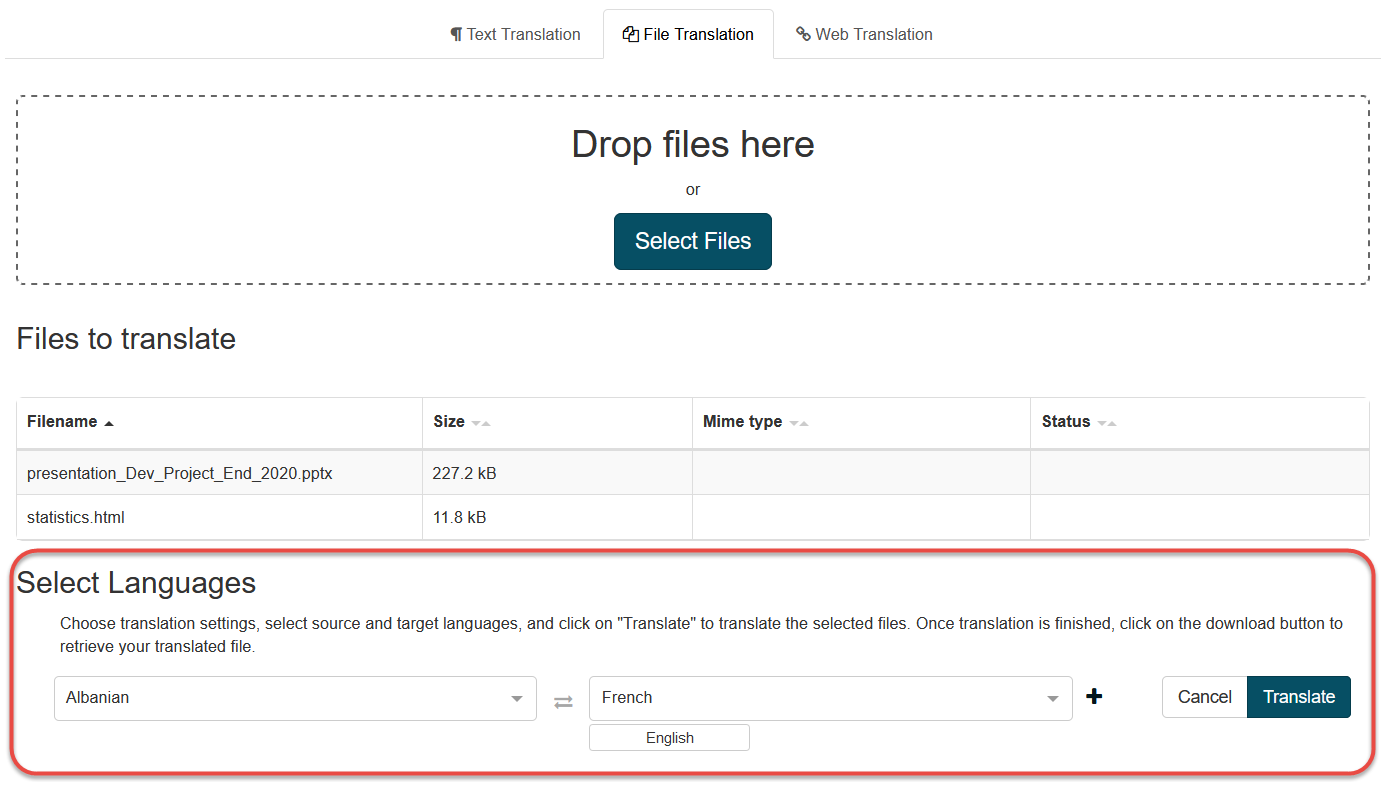
提供されているドロップダウンメニューを使用して、翻訳タスクのソース言語とターゲット言語を選択します。
原文言語:翻訳前の原文の言語
ターゲット言語:ソーステキストの翻訳先の言語
「プラス」ボタンをクリックすると、表示されるドロップダウンを使用して**プロファイル** (翻訳オプションとリソースのセットのコレクション)を設定できます。
何らかの理由でアップロードをキャンセルする場合は、[キャンセル**をクリックしてください**
**Translate**をクリックすると、すべてのファイルをアップロードして翻訳を開始できます。
アップロードしたファイルがすべて表示されている**ファイル変換**ページのテーブルにファイルが表示されます
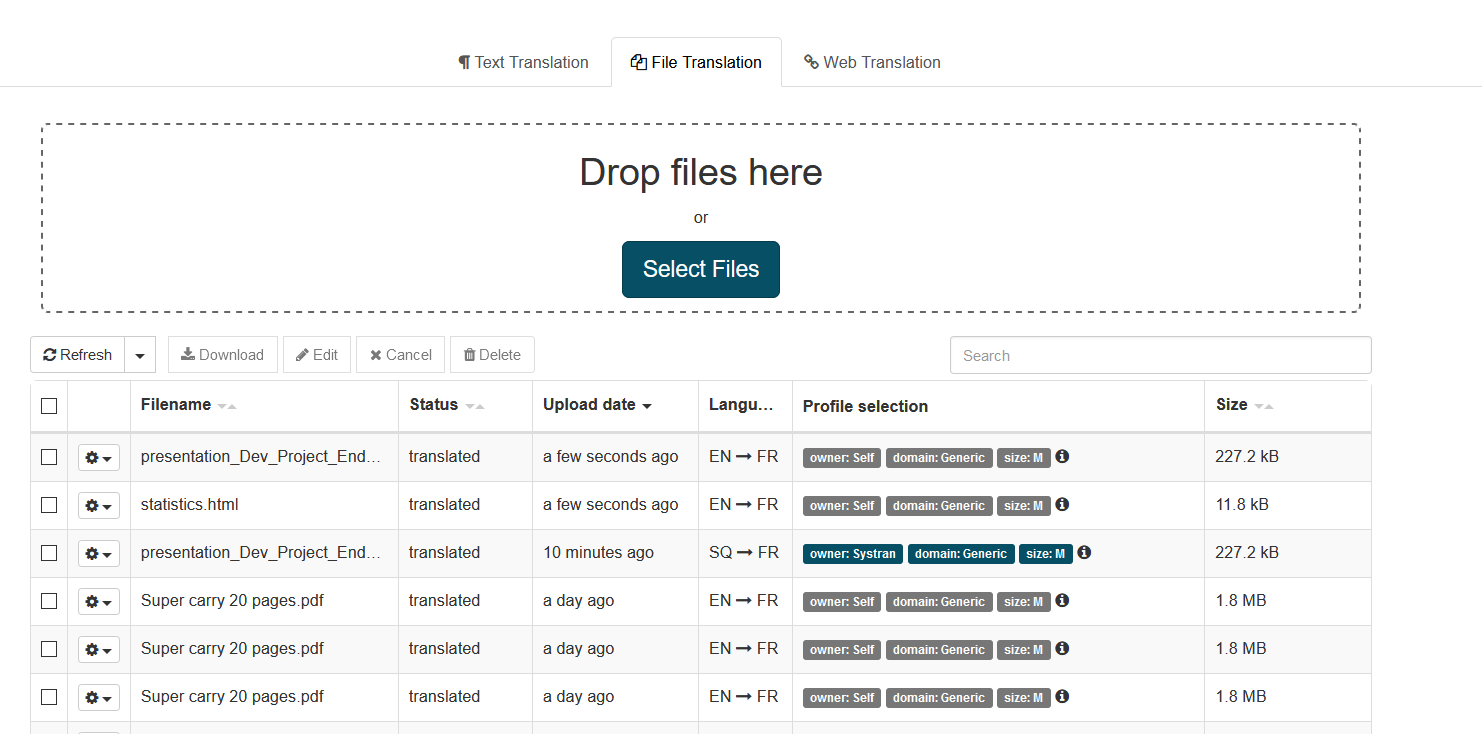
次の表を参照して確認してください。
アップロードされたファイルの名前
**Filename**列ヘッダーの小さな三角形をクリックして、ファイル名のアルファベット順にソートします
翻訳の状態:
queued:変換要求がキューに入れられました
dequeued:要求はキューに入っていませんが、まだ変換用に送信されていません
翻訳中:依頼がtranslatorに送信され、翻訳中です
翻訳済み:翻訳が正常に終了しました
エラー:変換が正常に終了しませんでした
日付: ファイルがアップロードされた期間
日付で並べ替えるには、列見出しの三角形をクリックします
言語:ソース言語が最初に表示され、ターゲット言語を指す矢印が表示されます
列見出しの三角形をクリックして、言語(アルファベット順)で並べ替えます
プロファイルの選択では、移動に使用したセレクタとプロファイルが表示されます
列見出しの三角形をクリックして、プロファイルで並べ替えます
ファイルサイズ
ファイル・サイズでソートするには、列ヘッダーの三角形をクリックします
ここから、提供されているホットボタンを使用して、翻訳されたファイルに適切なアクションを実行することもできます。
編集:SYSTRANEnterprise Serverインターフェイスで翻訳を直接確認および管理できる翻訳エディタを開きます
ダウンロード:サーバーからローカルシステムへの翻訳ファイルのダウンロードを開始します。変換されたファイルは次のように保存されます。 result_filename.txt
削除:翻訳されたファイルを削除し、サーバーから削除します
PDFファイル変換
PDFファイルを変換するには、次の4つのモードがあります。
Precise PDF:このモードでは、PDFからテキストを解析します。これは、テキスト抽出と書式設定の面で最良の結果を提供しますが、抽出可能なテキストを含むようにPDFを必要とし、画像は処理されません。変換された結果は.docxファイルになります。
OCR:このモードでは、PDFファイルの各ページで光学式文字認識が処理され、翻訳用のdocxが生成されます。このモードは、スキャンしたPDFや画像を含め、すべてのPDFタイプで機能しますが、変換に影響する文字認識でエラーが発生する可能性があります。また、表、図面、画像の書式設定が破損する可能性があります
FastPDF:このモードでは、画像やフォーマットスタイルを気にせずにプレーンテキストを取得することで、PDF翻訳の最速の結果を提供します。この機能は、テキストベースのPDF (PDF内の抽出可能なテキスト)に対してのみ機能します。ダウンロードした翻訳ファイルの拡張子は.txtで、元のテキストの書式設定スタイルはすべて失われます。
自動:フィルターはPDFにこのモードのテキストが含まれているかどうかを検出しようとします。含まれている場合はPrecise PDFモードを使用し、含まれていない場合はOCRモード(インストールされたOCRフィルターを意味する)を使用し©す
警告
PDF翻訳は100%保証された機能ではありません。出力ファイルの品質は、検索可能なPDFのエンコーディングやフォント、またはテキスト以外のPDFの画像やスキャンの品質によって異なります。
**ベンガル語、ヒンディー語、ビルマ語、Pashto語、Tamil語、Urdu語、Punjabi語、アルメニア語、グルジア語、Tadjik**のような限られたOCRサポートのため、一部の言語は現在PDF翻訳でサポートされていません。
OCRを使用したPDF変換の**自動検出**モードは、設計によって制限されています。OCR上の言語IDは精度が低く、エラーが発生する可能性があるため、可能な場合は、ソース言語を正確に指定することをお勧めします。
ファイル変換メニューでファイルをアップロードする場合、PDFファイルを変換するモードを選択できます。
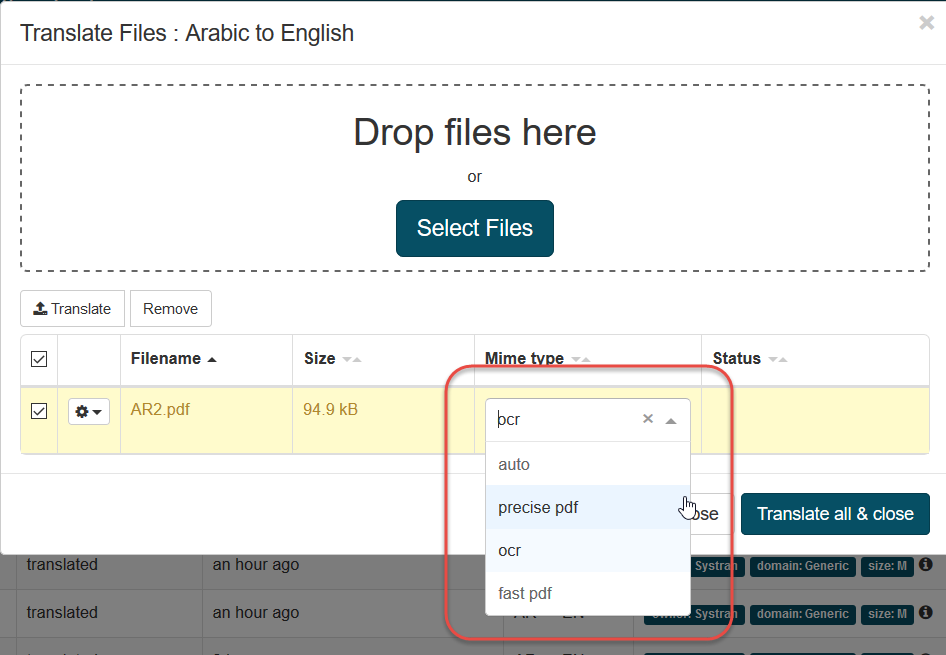
イメージファイル変換
サポートされているイメージ形式は次のとおりです。bmp、jpg、jpeg、png、tif、tiff
変換されたファイルはdocx形式になります:
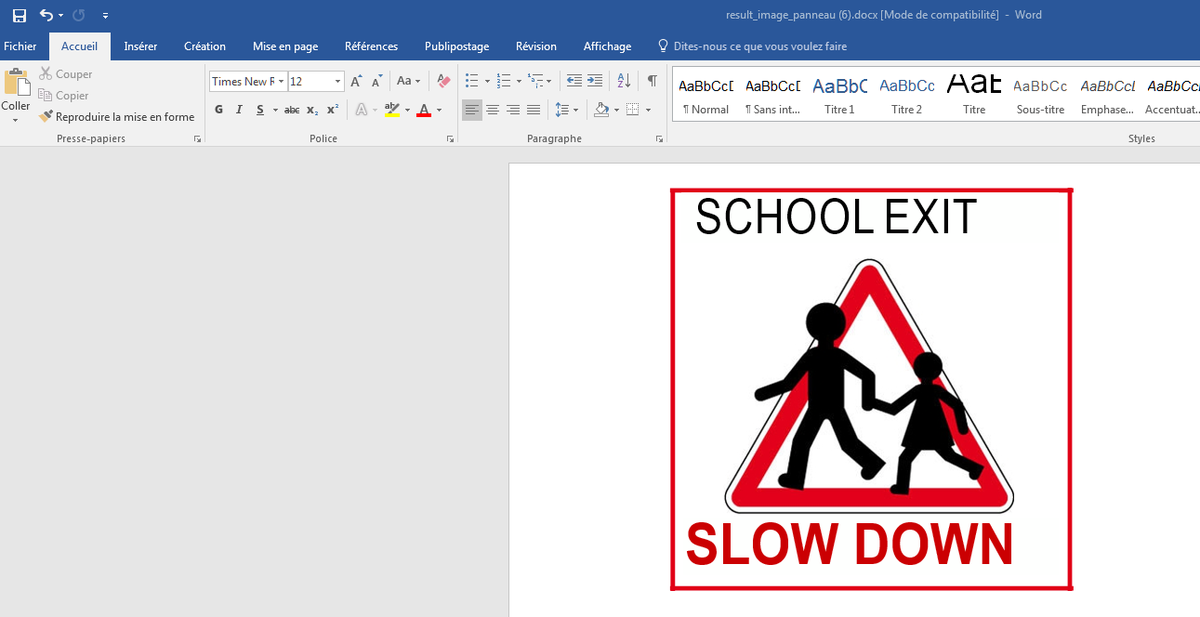
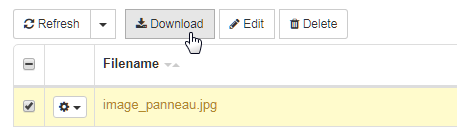
次の形式を使用できます。
bmpの場合: 'image/bmp'
jpgおよびjpegの場合: 'image/jpeg'
pngの場合: 'image/png'
tifとtiffの場合:'image/tiff'
OCRの品質は、画像、テキストの向き、使用するフォント、言語によって異なる場合があります。
プロファイルセレクタを使用した変換
「+」ボタンをクリックしてプロファイル選択メニューを展開します
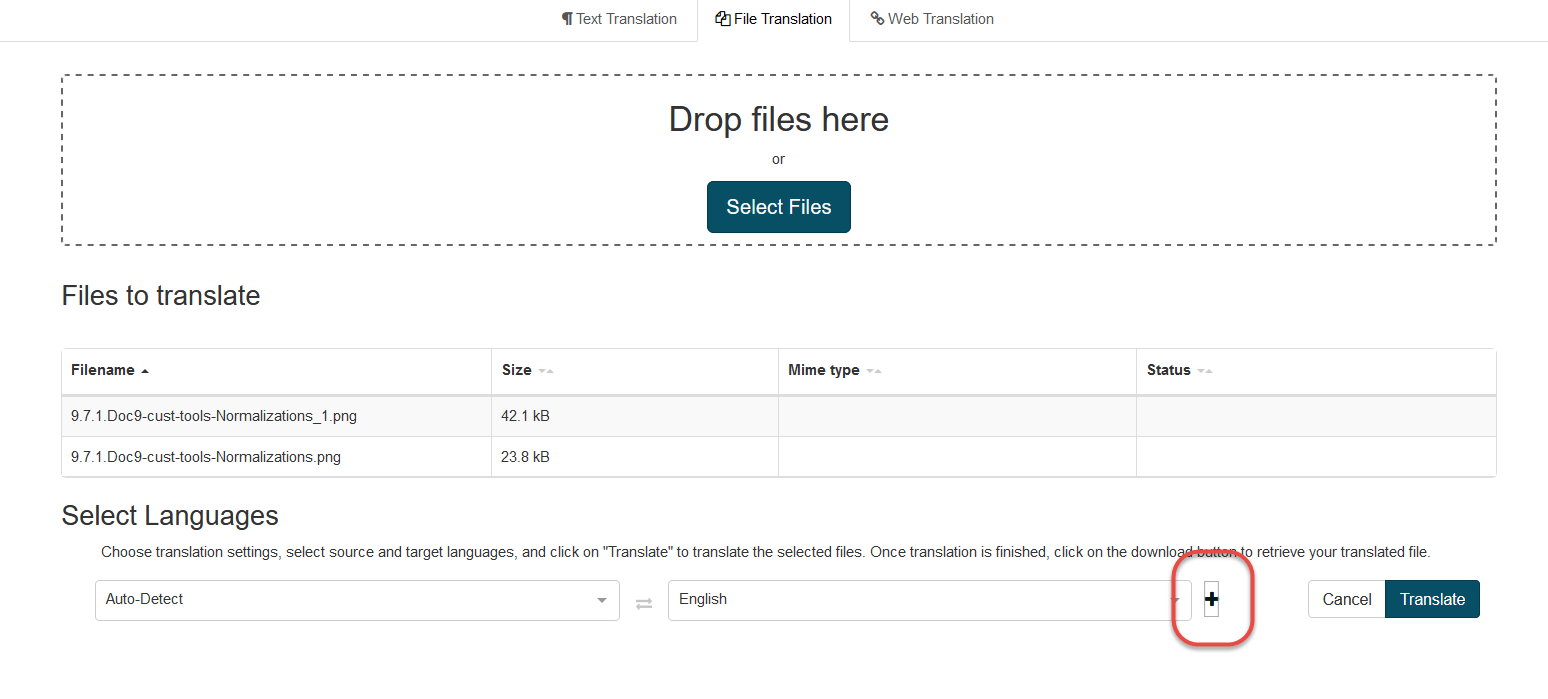
次の例では、
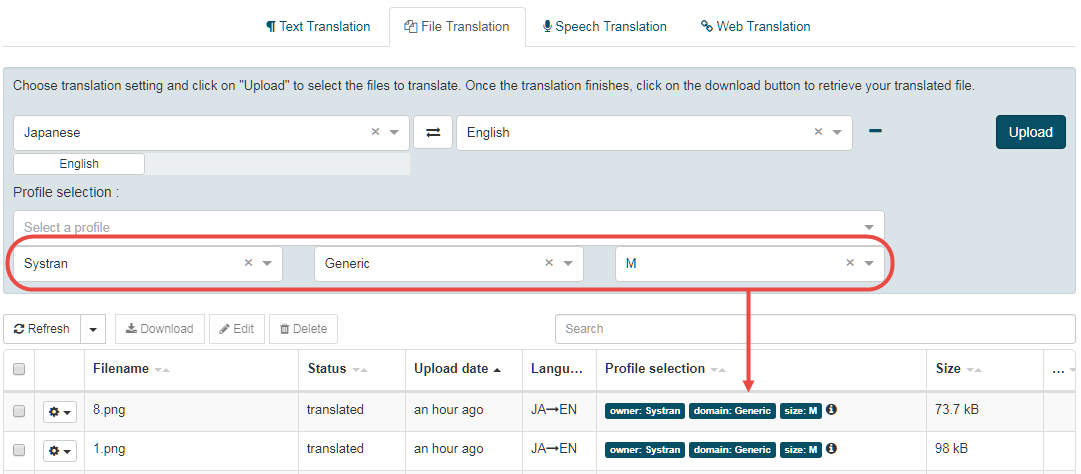
「owner」、「domain」、「size」は、ユーザーが選択したため青色で表示されます。セレクタが適用されていない場合は、優先順位の規則に従ってセレクタが選択されます。
セレクターの上にマウスを置くと、'Selected by user'または'Selected by system'というラベルが表示されます。
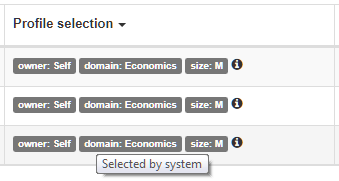

情報アイコンの上にマウスを置くと、使用されているプロファイルが表示されます。

zipファイルの変換
zipファイルを変換するには:

zipアーカイブ(結果ファイル)には、すべての翻訳ファイルが含まれています。

注釈
サポートされていないファイル(サポートされていない形式やサイズ制限を超えたファイル)は無視され、他のファイルは変換されます
zip内の別のアーカイブは無視されます
アーカイブにファイルが存在しない場合、またはファイル形式がサポートされていない場合は、ステータスは「変換するファイルがありません」になります
破損したファイル(またはアーカイブ自体が破損している場合)のステータスは「エラー」となり、ファイルは変換されません
変換中にエラーが発生した場合:
エラーのある各ファイルはステータス「error」を持ち、結果の翻訳を含むzipファイルには配信されません
少なくとも1つのファイルが翻訳されている場合は、zipアーカイブをダウンロードできます
翻訳エディタ
翻訳エディタは、ファイルの翻訳済みセグメントを確認および管理するためのツールです。各セグメントは文を表します。翻訳されたセグメントを編集して後で戻って来ることができます。翻訳を検証し、翻訳されたテキストを修正してダウンロードすることができます。さらに、検証済みの翻訳を翻訳メモリに変換して、SES9やその他のツールでさらに使用することもできます。
翻訳のレビューと管理
ショートカット
ファイルと音声の翻訳エディタおよびリソースエディタ(UD、正規化、TM)では、ショートカットは「情報」アイコンを介して表示されます。

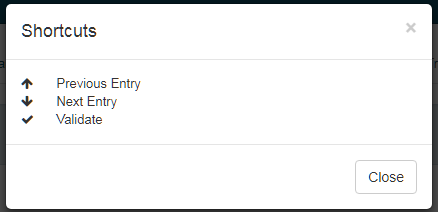
表示オプション
文の表の下で、表示オプションを変更できます。
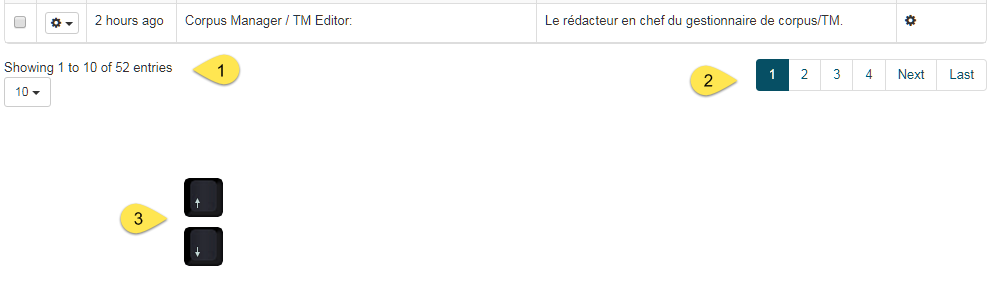
1ページに表示される文の数を変更して、同じページで最大100個の文を表示できるようにします
他のページに移動することもできます
**上**および**下**の矢印キーを使用して、同じページの前後の文に移動できます
翻訳の編集
翻訳を編集または検証するには、文テーブルで翻訳する文をクリックします。ページ下部のテキストフィールドに次の文が表示されます。
機械の翻訳を変更するには、テキストフィールドに単語を直接入力または削除します
機械の翻訳を検証するには、[翻訳文]テキストフィールドの横にある緑色のチェックマークをクリックします。次に検証する文は、同じ**翻訳文**フィールドに自動的に表示されます。検証された編集内容は自動的に保存され、後で戻ることができます
代替翻訳:文章またはあいまい一致がプロファイルの翻訳メモリで見つかった場合は、「TM」タブの下に表示されます
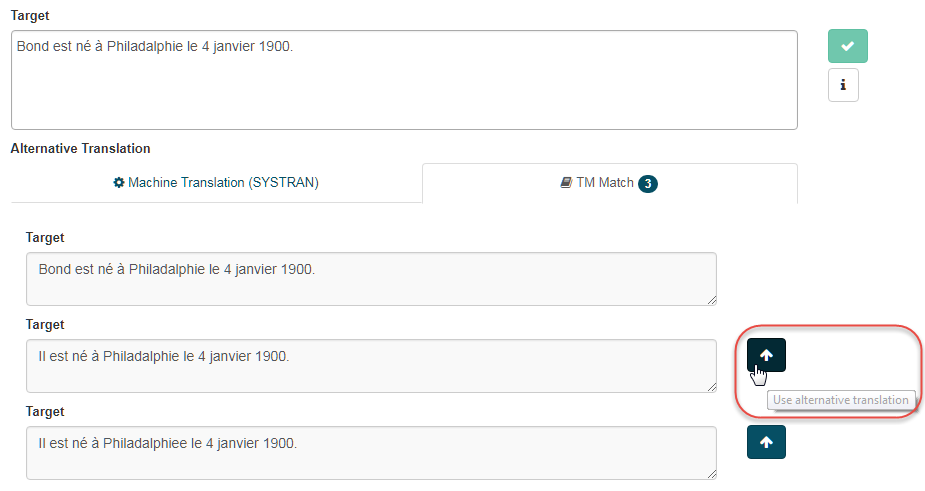
「ターゲット」フィールドにTM一致または機械翻訳をすばやく貼り付けるには、別の翻訳ボタンを使用します。
翻訳のダウンロード
すべての翻訳文の確認と検証が完了し、翻訳をサーバーからローカルシステムに転送する準備が整ったら、翻訳エディタのツールバーで**ダウンロード**をクリックします。変換後のファイルは元の形式で再生成され、ファイル名は次のようにローカルに保存されます。 result_filename.extension
翻訳エディタツールでは、翻訳メモリファイルを作成および管理することもできます。
翻訳メモリの作成:サーバー上にTMを作成し、名前を割り当てます
Download Translation Memory:ダウンロードするTMXファイルまたはビットテキストファイルを生成します
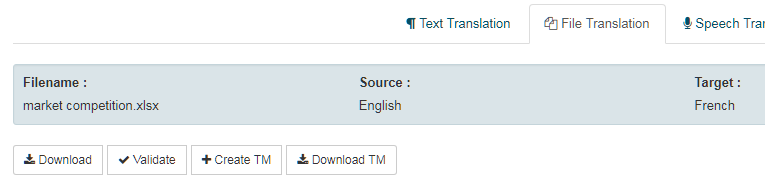
プロファイルの選択
所有者セレクタ
**Owner**は、翻訳リソースの所有者に対応します。systranまたはSYSTRAN以外のオーナー(自身または顧客名)を指定できます。
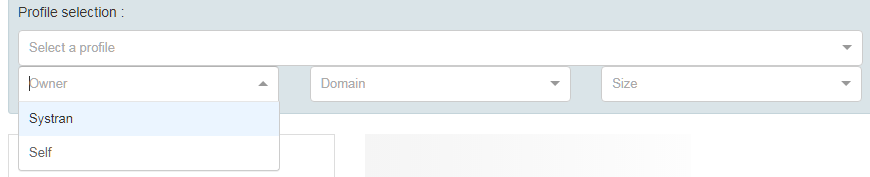
実行可能な所有者は次のとおりです。
**Self**は、ユーザーがプロファイルを作成し、プロファイルオプションを編集した場合にのみ表示されます
**Customer name**は、SYSTRAN翻訳リソースの所有者に対応します
**Systran**はSYSTRAN変換リソースに対応します
**Systran**および**お客様の名前**は、お客様が翻訳資料をインストールし、少なくとも1つのインスタンスを追加したときに自動的に作成されたプロファイルを検索することを意味します
次の表に、[プロファイルの選択**メニューに既定で表示されるオーナ**示します。
考えられるケース |
セルフ |
Systran |
デフォルト |
|
|---|---|---|---|---|
1 |
Selfが使用できない場合 |
しかしSystranは可能です |
systranが表示されます |
|
2 |
[Self]が使用可能な場合 |
しかし、Systranは利用できません |
その後、Selfが表示されます |
|
3 |
[Self]が使用可能な場合 |
しかしSystranは可能です |
どちらも表示されません |
|
翻訳時に適用される優先順位は次のとおりです。
[Self]と[Systran]が使用可能で、どちらも選択されていない場合は、既定で[Self]が使用されます。
ドメインセレクタ
ドメインは、翻訳リソースの作成に使用するコーパスのドメインです。それは一般的な、IT、観光などです。例えば、すべての言語を「Tourism」ドメインプロファイルで翻訳したい場合は、「Domain**で「Tourism**を選択します。
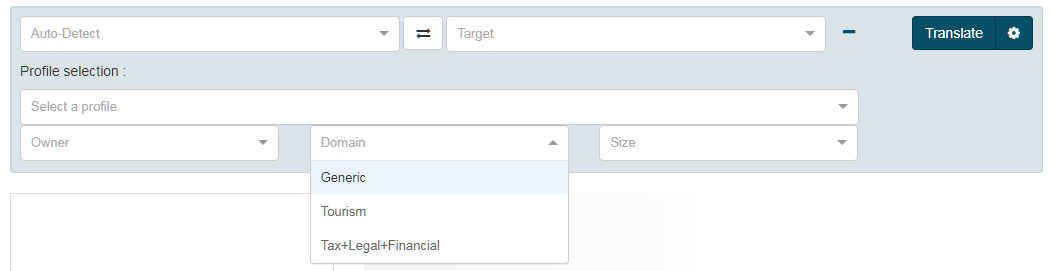
使用可能な対応するプロファイルが自動的に検索されます。プロファイルが存在しない場合は、優先度ルールに従って別のプロファイルが検索されます。次の表に、デフォルトで[プロファイルの選択**メニューに表示されるドメイン**示します。
考えられるケース |
利用可能なドメイン: |
既定のドメイン表示: |
|---|---|---|
1 |
汎用、IT、および観光業 |
なし |
2 |
汎用のみ |
一般 |
3 |
ITのみ |
IT |
4 |
観光のみ |
観光 |
5 |
等 |
... |
注釈
1つ以上のドメインが利用可能な場合、ドメインは空になります。
翻訳時に適用される優先順位は次のとおりです。
複数のドメインが使用可能で、何も選択されていない場合は、デフォルトで[一般]が使用されます。複数の一般プロファイルが存在する場合は、最も古いプロファイル(最初に作成されたプロファイル)が選択されます。
サイズセレクタ
サイズは、変換リソースのサイズ(ディスク容量とコンピューティングリソースの使用量の両方)を示します。M(中)またはL(大)を指定できます。Translateにインストールされているすべてのプロファイルは、主にLサイズです。
翻訳時に適用される優先順位は次のとおりです。
- 複数のサイズが使用可能で、何も選択されていない場合は、既定でLが使用されます。
プロファイルMがユーザによって要求され、このプロファイルが存在しない場合は、Lプロファイルにフォールバックしないことに注意してください。
自動検出による変換
プロファイル選択機能を使用すると、すべての言語ペアに適用する必要なセレクタを定義できます。
自動検出を使用して移動するには:
ソース言語として**自動検出**を選択し、ターゲット言語を選択します
「+」アイコンをクリックして、オーナー、ドメイン、サイズを選択します

これにより、ユーザーが選択したセレクタが適用され、使用可能な場合は優先ドメインプロファイルが自動的に選択されます。また、選択したドメインを使用できない言語ペアについては、汎用プロファイルにフォールバックされます。
この機能は、一度に複数のファイルを翻訳する場合に特に便利です。翻訳に使用するプロファイルは、言語の組み合わせとは関係なくフィルタされます。
ウォーターマーク/免責事項
ウォーターマークまたは免責事項は、翻訳されたドキュメントに追加できます。たとえば、ドキュメントが機械翻訳によって翻訳されたことを説明できます。
ウォーターマークは、プロファイルオプションページの「その他のオプション」セクションで設定できます。
ウォーターマークをアクティブにするには、任意のテキストに次のキーオプションを追加する必要があります。
「WATERMARK_TEXT」
翻訳されたファイルにテキストが追加されます。
ウォーターマークのスタイルは、次のオプションを使用して設定できます。
「WATERMARK_TEXT_FONT」
「WATERMARK_TEXT_PPTX_FONT_SIZE」
「WATERMARK_TEXT_DOCX_FONT_SIZE」
「WATERMARK_TEXT_BOLD」
「WATERMARK_TEXT_ITALIC」
「WATERMARK_TEXT_UNDERLINE」
「WATERMARK_TEXT_COLOR」
「WATERMARK_TEXT_BACKGROUND_COLOR」
「PRODUCE_READONLY_DOCUMENTS」
たとえば、次のような設定があります。
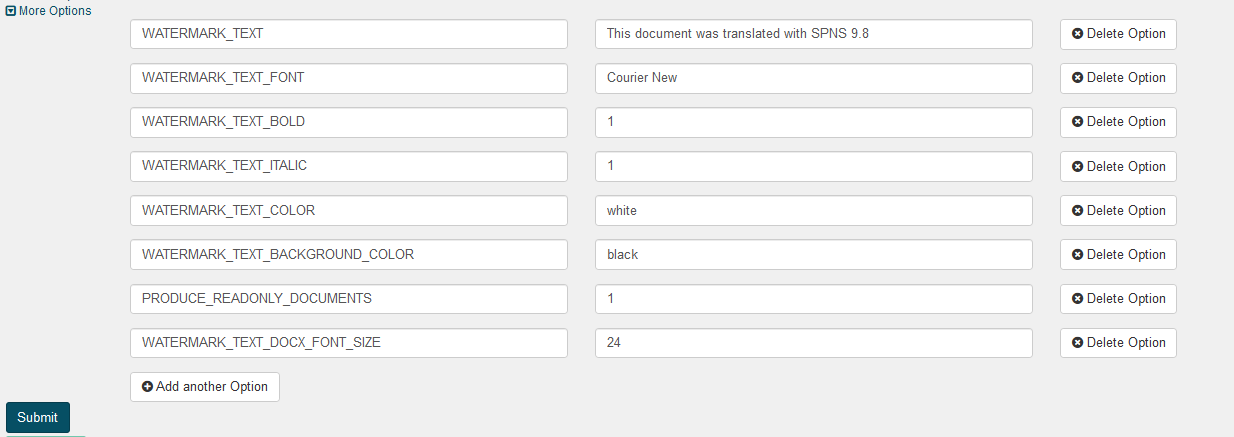
次の結果を示します。
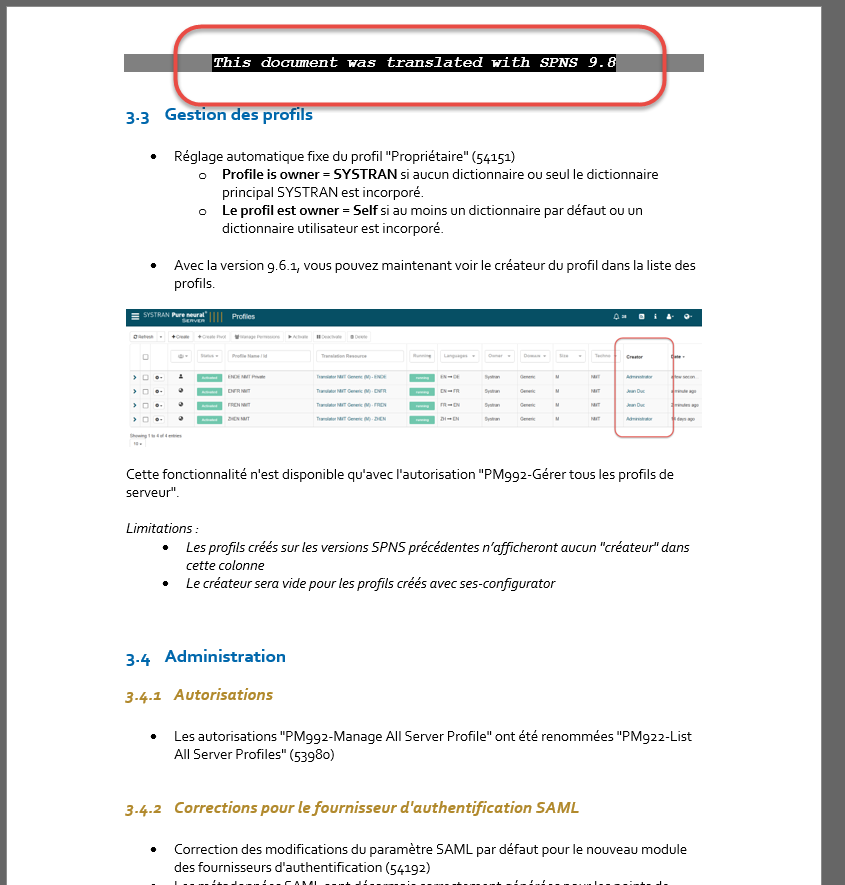
注釈
pptxには、「WATERMARK_TEXT_COLOR」、「WATERMARK_TEXT_BACKGROUND_COLOR」および「WATERMARK_TEXT_PPTX_FONT_SIZE」のhtmlコードを入力する必要があります。
例:青の色を入力するプロファイルの詳細オプション:key=WATERMARK_TEXT_COLOR value=0000FF