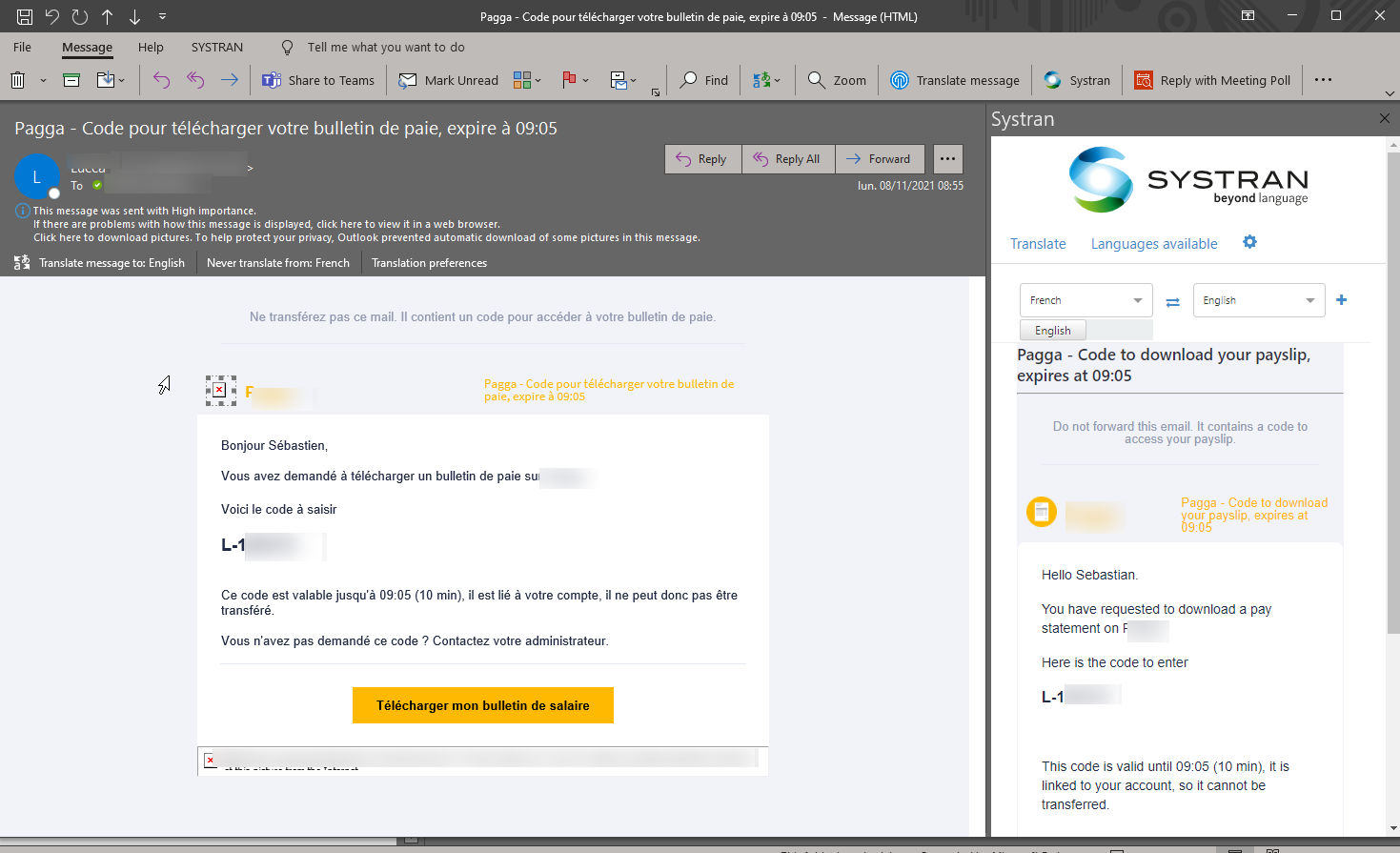Translation with the Add-ins
Language selection
In the Translate panel, use the Source and Target dropdown lists to change the source or target language.
If Automatic language (Auto-Detect) detection is enabled, the detected language will automatically appear in the Source language dropdown.
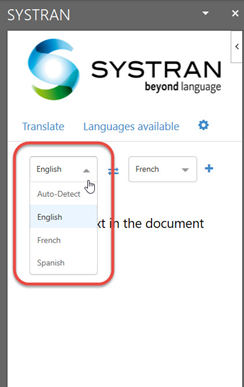
You can display the ‘profile selection’ menus by clicking on the ‘+’ button (optional):
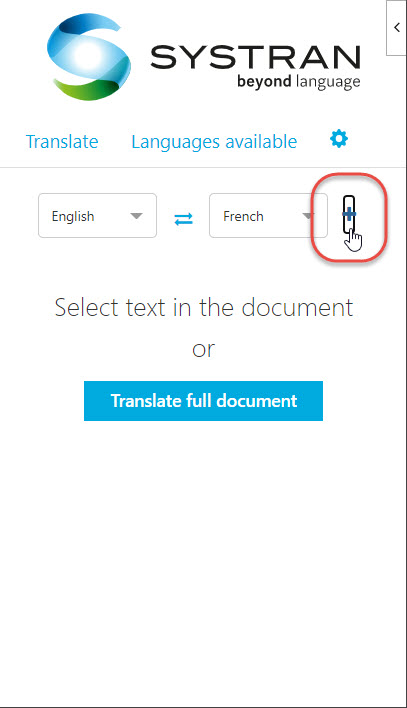
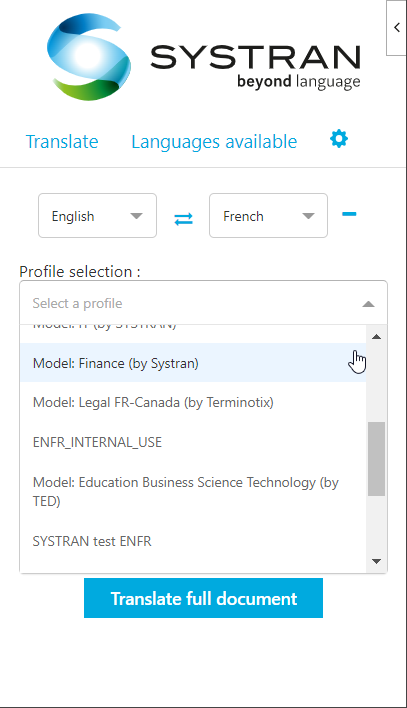
Within Word
Translate selection
Highlight a word or few sentences it will automatically translate the selected text and prompt Dictionary Lookup:
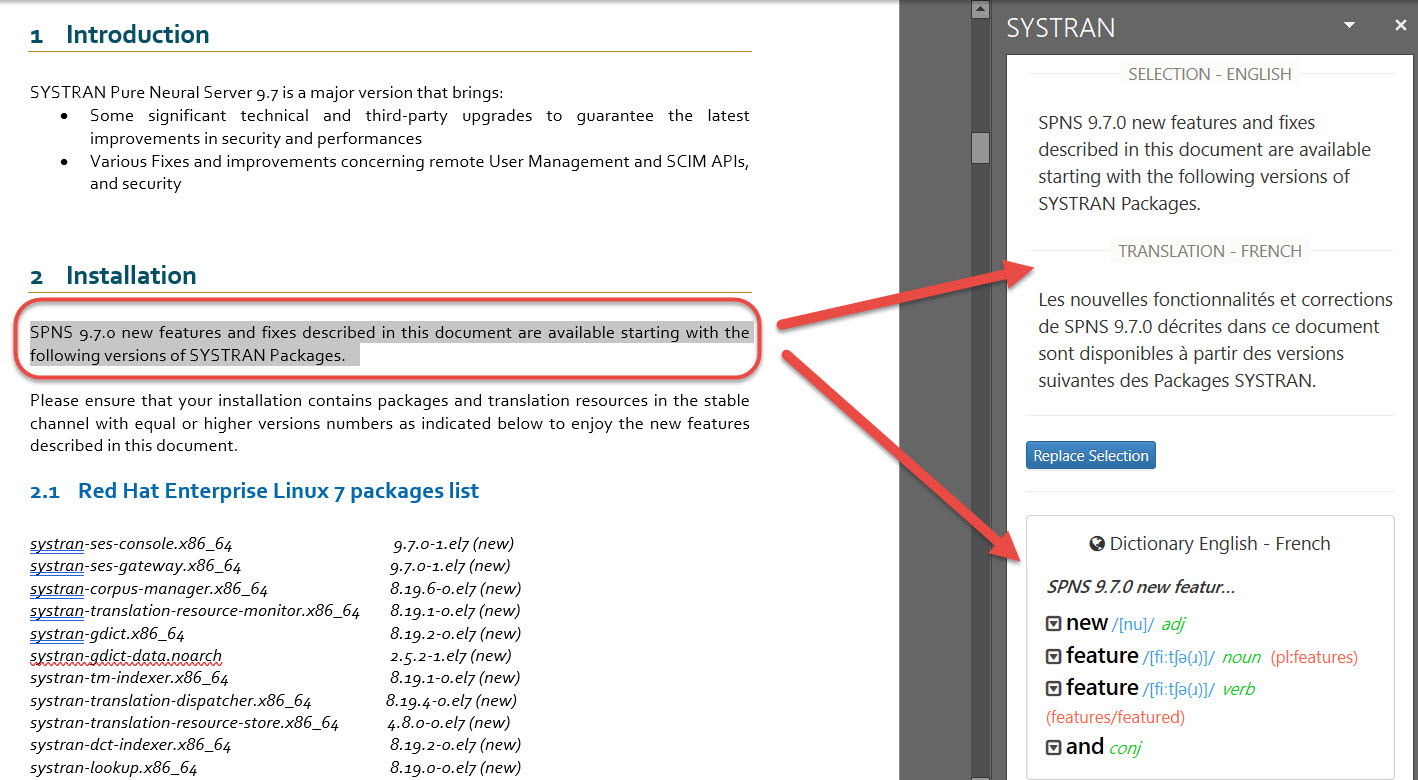
Replace selection
Click on the Replace selection button to replace the selected with the translated text.
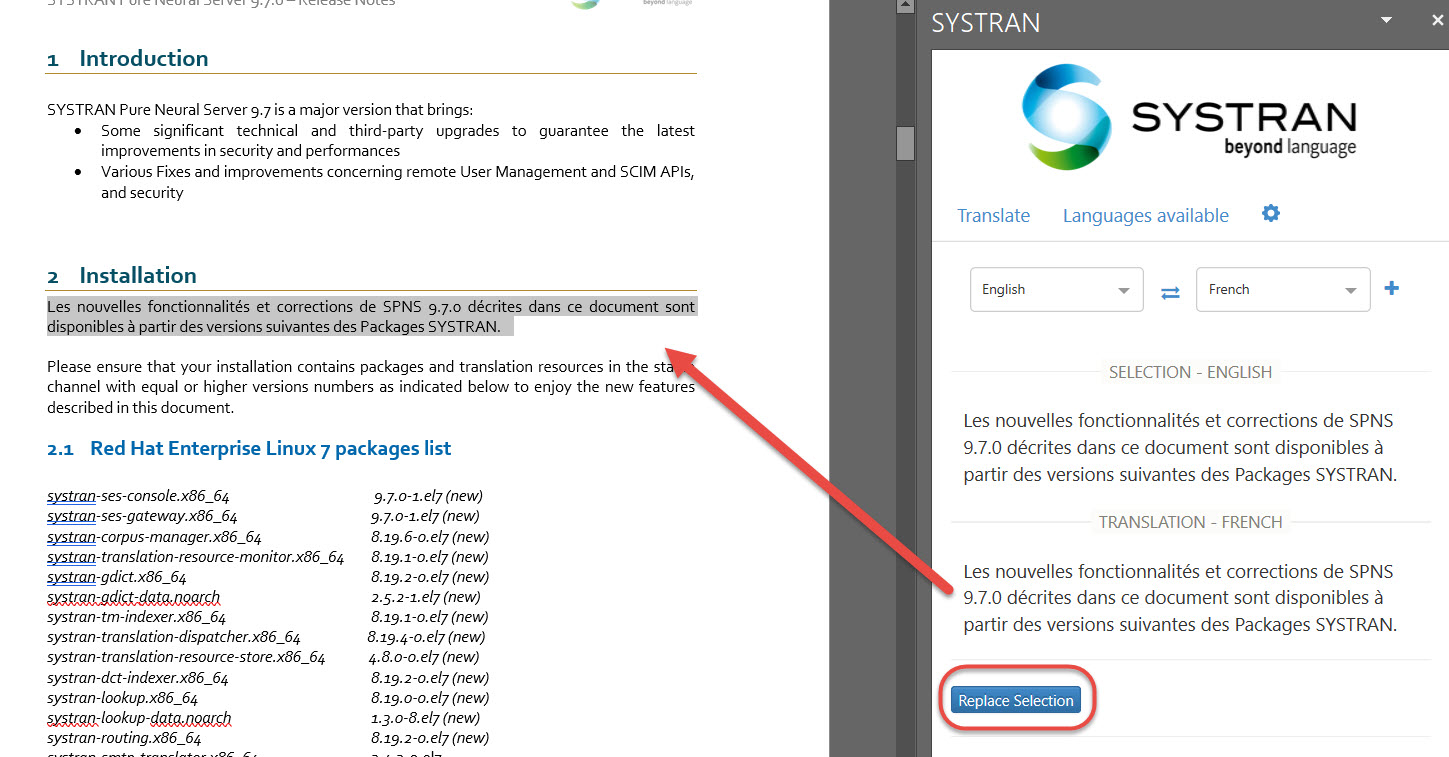
Translate full document
Click on the Translate full document button to translate the full document.

When you are translating an Office file, the progression of the translation process will be displayed:
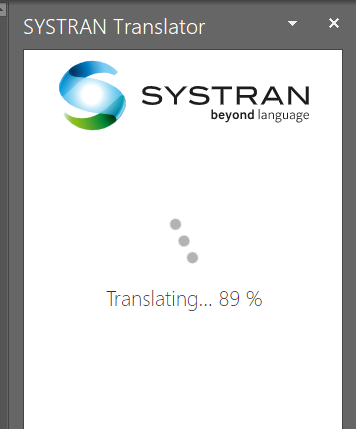
The translated file will be open in a new window. You can save the translated file using the standard File|Save function of your operating system or browser. If you are using the SYSTRAN add-in from a web browser. The browser will ask you to open the document, accept the request (we have the same behavior for Excel and PowerPoint).
A message will appear informing that the translation is complete.
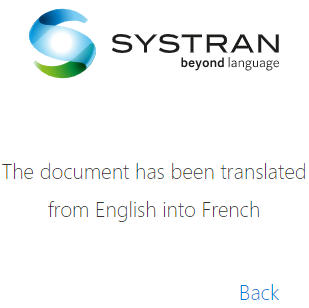
Within Excel
Translate selection
Select the cell that you want to translate, it will automatically translate the selected cell:
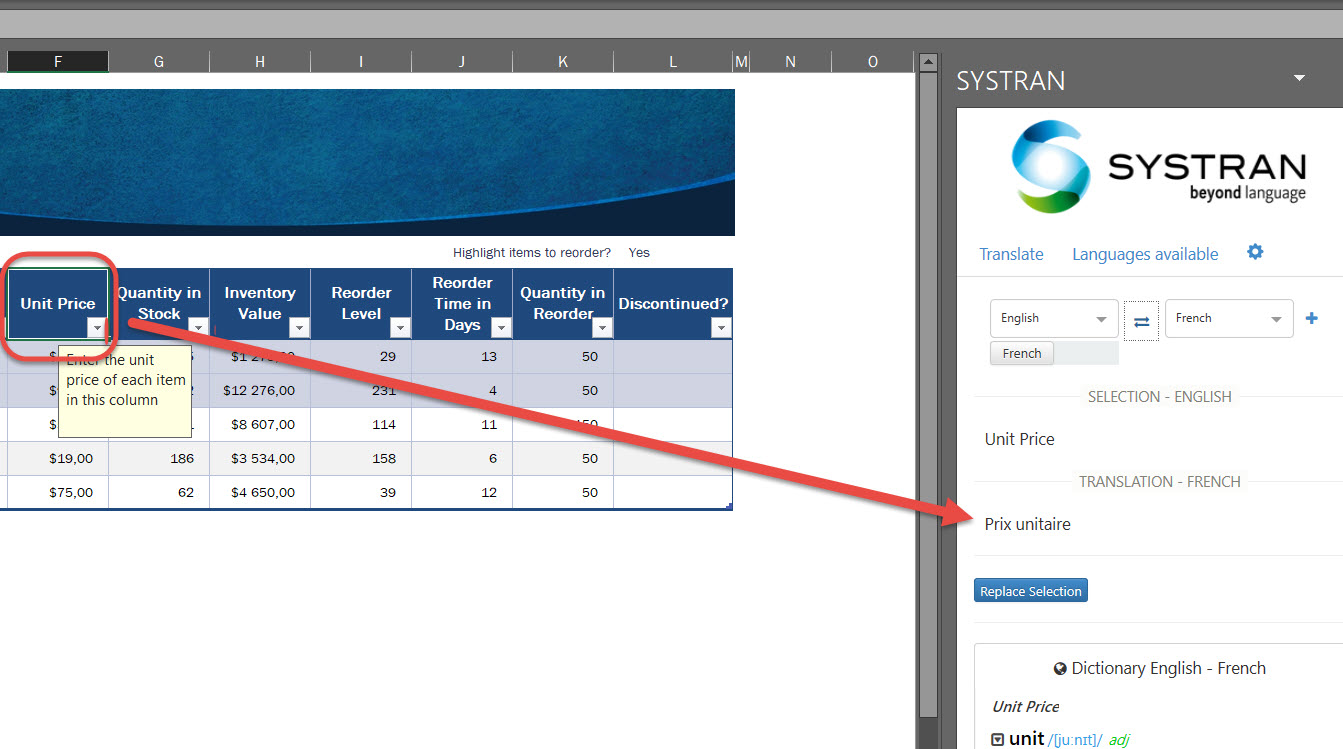
You can select multiple cells for translation (only with mouse selection)
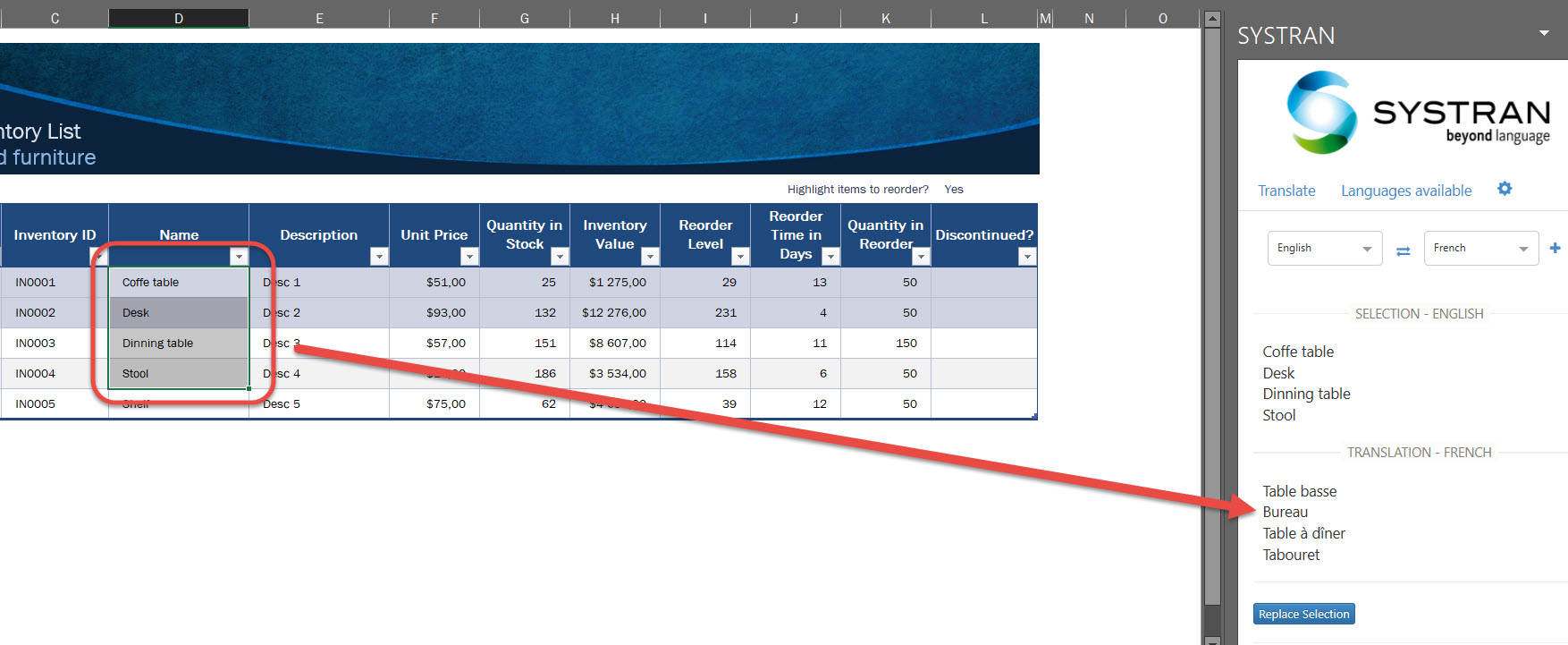
Replace selection
Click on the Replace selection button to replace the selected cells with the translated cells.
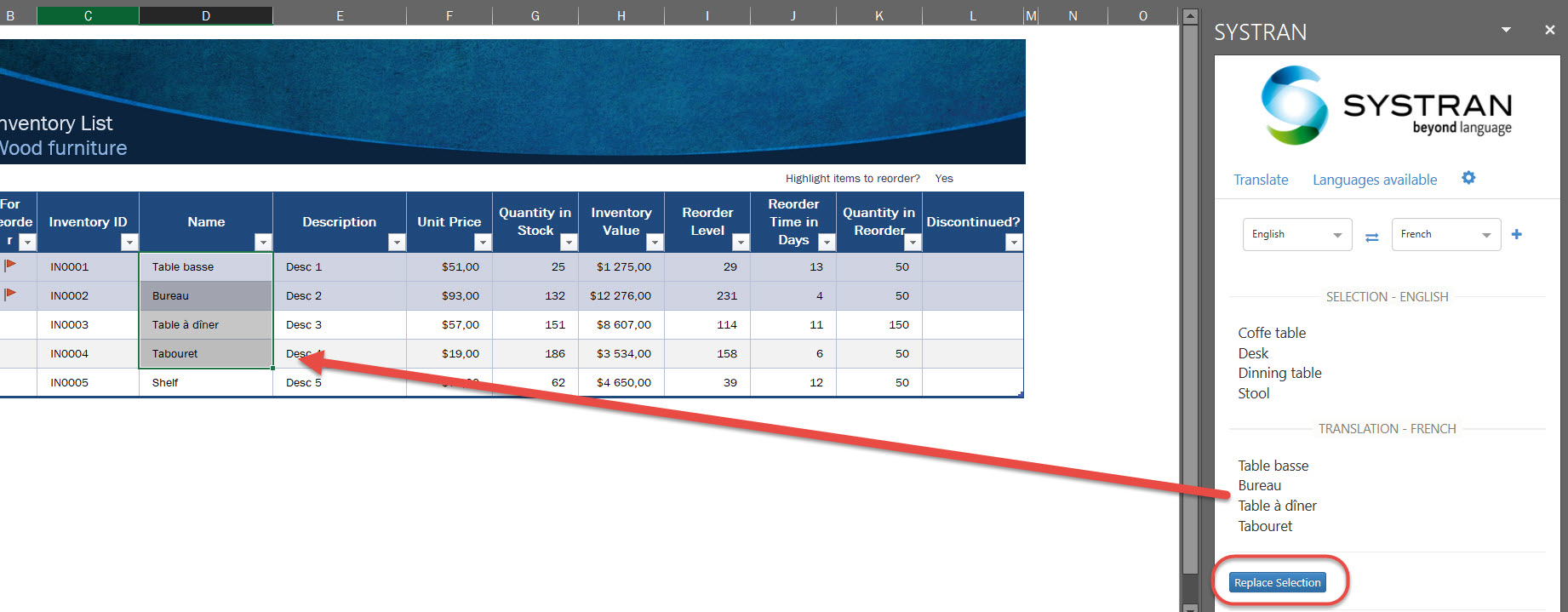
Translate full workbook
Click on the Translate full workbook button to translate the full workbook.
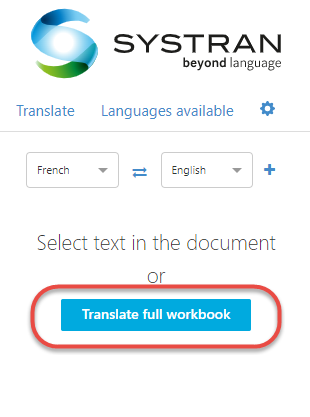
Within PowerPoint
Translate selection
Selecting a text or a shape will translate the text content of the selected object:
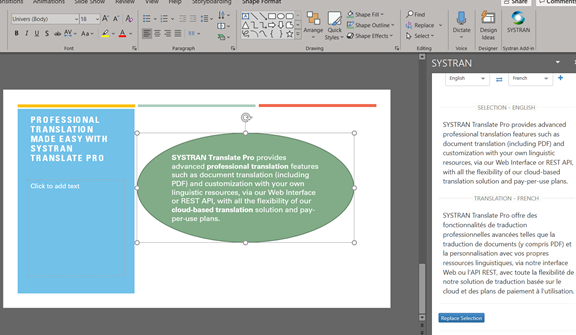
Replace selection
Click on the Replace selection button to replace the selected content with the translated content.
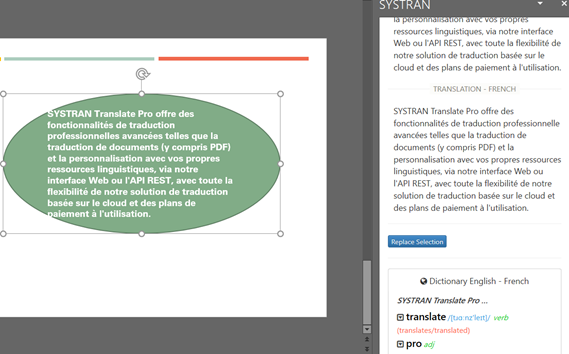
Translate full presentation
Click on the Translate full presentation button to translate the full presentation.
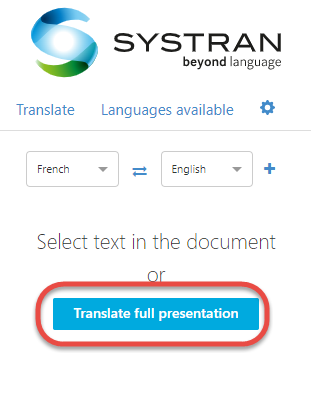
Within Outlook
There are two use cases with Outlook:
The writing mode: when you are writing an email
The reading mode: when you open an email received
The Writting Mode
Translate selection
Highlight a word or few sentences it will automatically translate the selected text and prompt Dictionary Lookup:
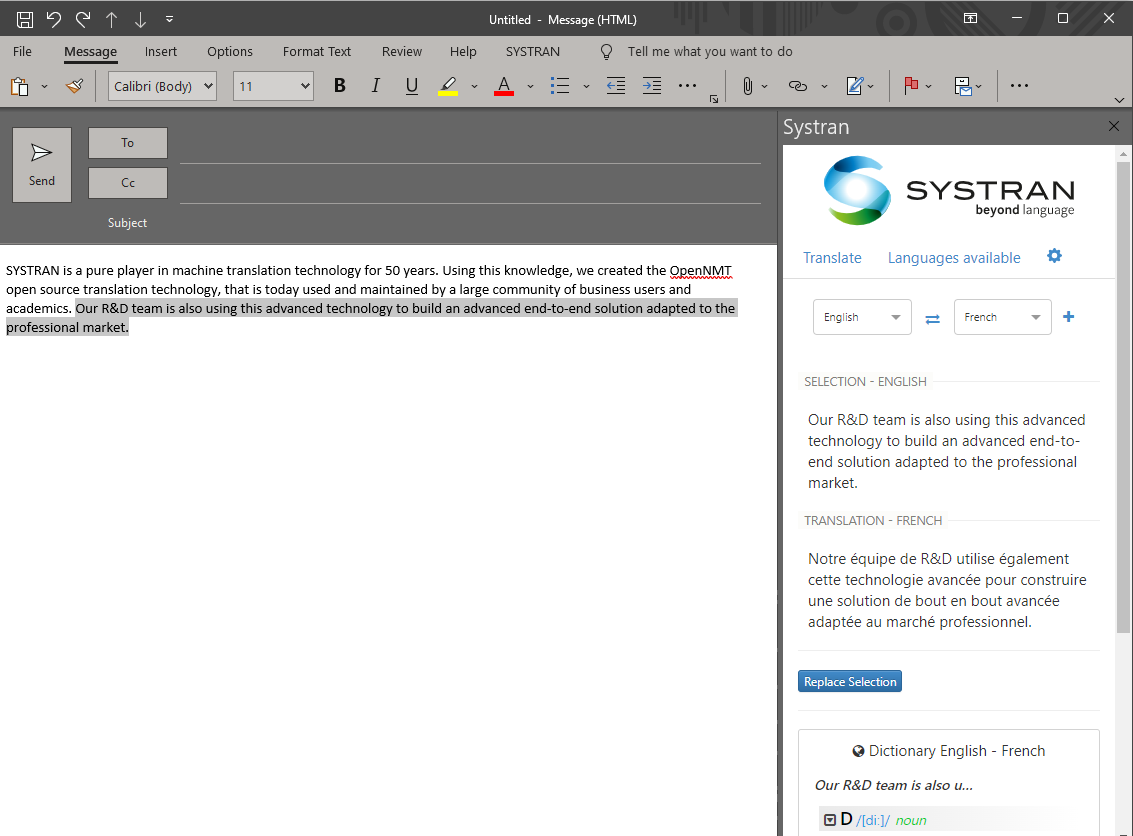
Replace selection
Click on the Replace selection button to replace the selected text with the translated text.
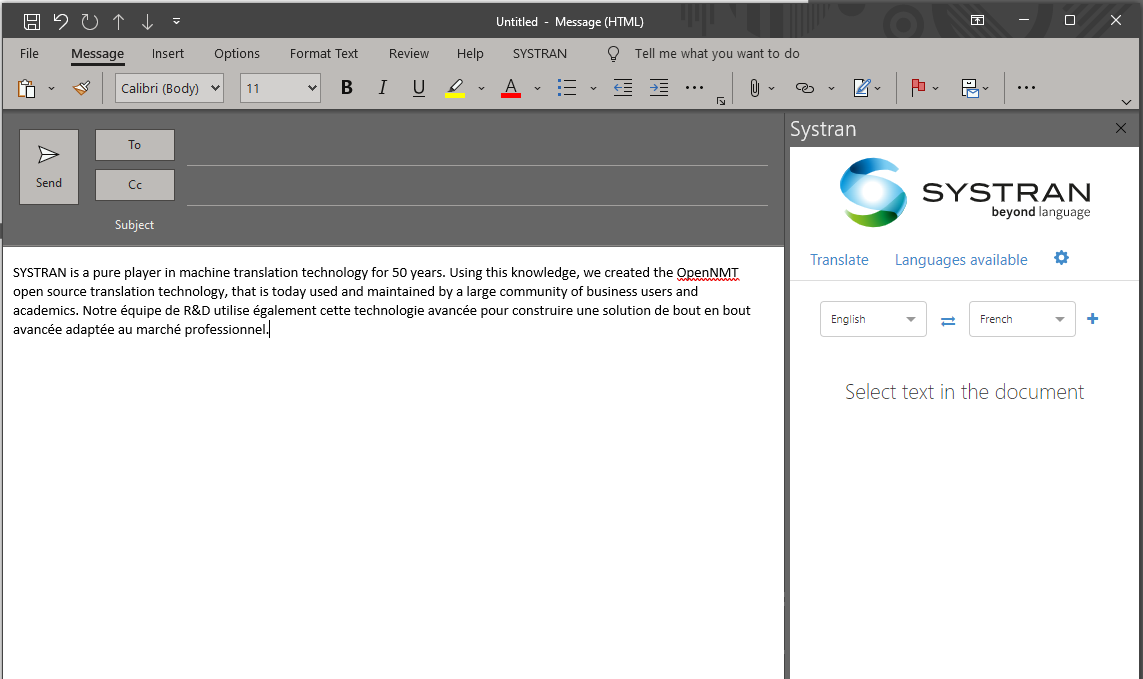
The Reading Mode
Translate mail
For the reading mode the SYSTRAN add-in translates all content of the mail when you open an email: