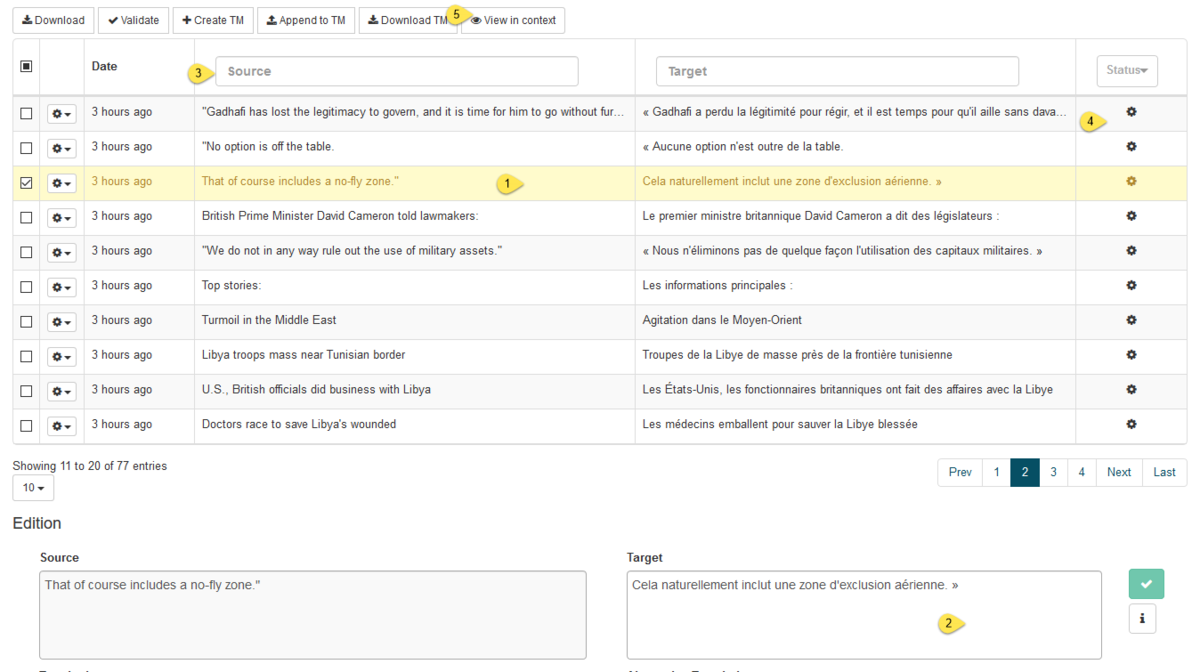Dateikonvertierung
Das Tool File Translation bietet eine schnelle und einfache Möglichkeit, eine Vielzahl unterschiedlicher Dateitypen zu übersetzen, einschließlich:
txt, markdown, md (size limit = 1 MB)
html, htm, xhtml, xml, tmx, json, resx (size limit = 5 MB)
docx, pptx, xlsx, rtf, odp, ods, odt, zip, tar, tgz, resx, bmp, jpg, jpeg, png, pdf, idml (size limit = 25 MB)
Bemerkung
Systran Translate unterstützt die folgenden json-Strukturen: json standard (beim Hochladen von json keinen MIME-Typ angeben) und json i18n (siehe https://webtranslateit.com/en/docs/file_formats/json)
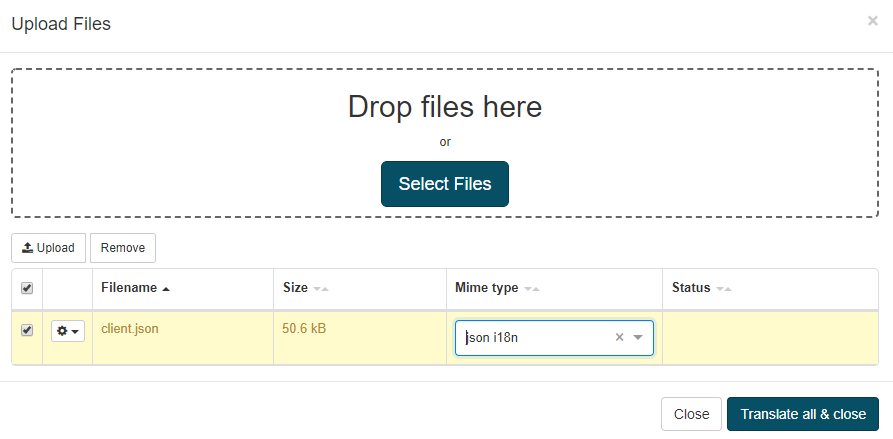
Bemerkung
Die Übersetzungen der hochgeladenen Dateien werden für drei Tage gespeichert. Nachbearbeitete Dateien werden nicht automatisch gelöscht und somit auf unbestimmte Zeit gespeichert. Um diese Dateien zu löschen, klicken Sie auf der Seite File Translation neben der Datei auf Delete.
Dateien, deren konfigurierte maximale Zeichenanzahl (1000000 Zeichen) überschritten wird, können nicht übersetzt werden. Dieses Limit wird auch bei API-Aufrufen angewendet
Sie können nicht mehr als 10 Dateien gleichzeitig hochladen
Übersetzen von Dateien
Um mit der Übersetzung von Dateien zu beginnen, wählen Sie die Datei(en) aus, die übersetzt werden sollen:
Drag & Drop von Dateien oder klicken Sie auf Dateien auswählen, um eine oder mehrere Dateien zur Übersetzung auszuwählen. Eine Liste der hochzuladenden Dateien wird angezeigt
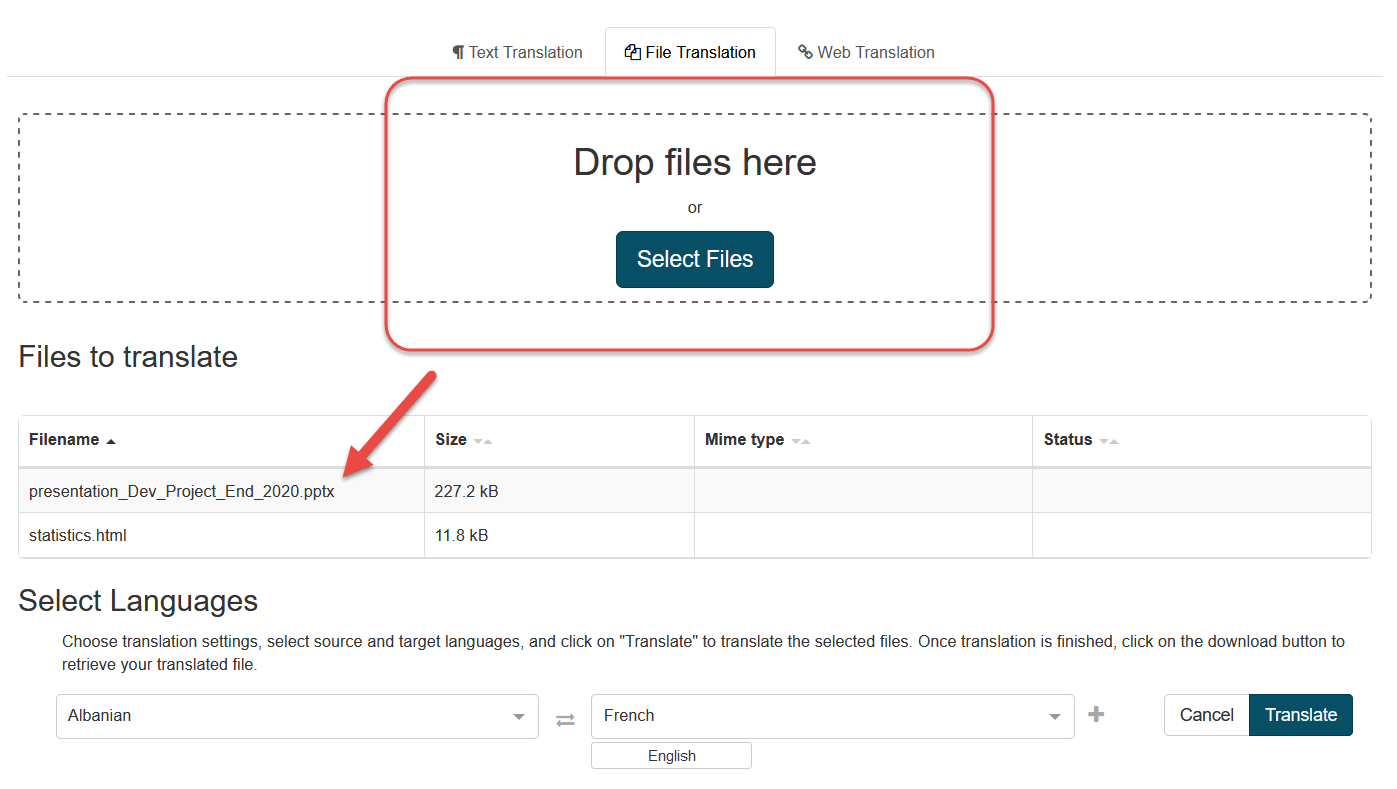
Standardmäßig werden alle hinzugefügten Dateien hochgeladen. Nur akzeptierte Formate werden automatisch übersetzt:
Je nach Dateityp ist u. U. die Angabe des Formats erforderlich. Zum Beispiel:
Nur-Text: Textformat einschließlich .txt, Microsoft Word-Dateitypen usw.
Bittext: Eine Datei, die sowohl die Ausgangs- als auch die Zielsprachenversion eines gegebenen Textes enthält
Tokenformular: Eine Datei, in der der Text mit einem Token versehen ist
Legen Sie die Übersetzungseinstellungen fest:

Wählen Sie mithilfe der Dropdown-Menüs die Ausgangs- und Zielsprache für die Übersetzungsaufgabe aus:
Ausgangssprache: Die Sprache des Ausgangstextes vor der Übersetzung
Zielsprache: Die Sprache, in die der Ausgangstext übersetzt werden soll
Klicken Sie auf die Schaltfläche „Plus“, um über die Dropdown-Liste ein Profil (eine Sammlung von Übersetzungsoptionen und -ressourcen) festzulegen.
Wenn Sie den Upload aus irgendeinem Grund abbrechen möchten, klicken Sie auf Abbrechen
Sie können auf Translate klicken, um alle Dateien hochzuladen und die Übersetzung einzuleiten.
Ihre Datei wird in der Tabelle auf der Seite File Translation mit allen hochgeladenen Dateien angezeigt
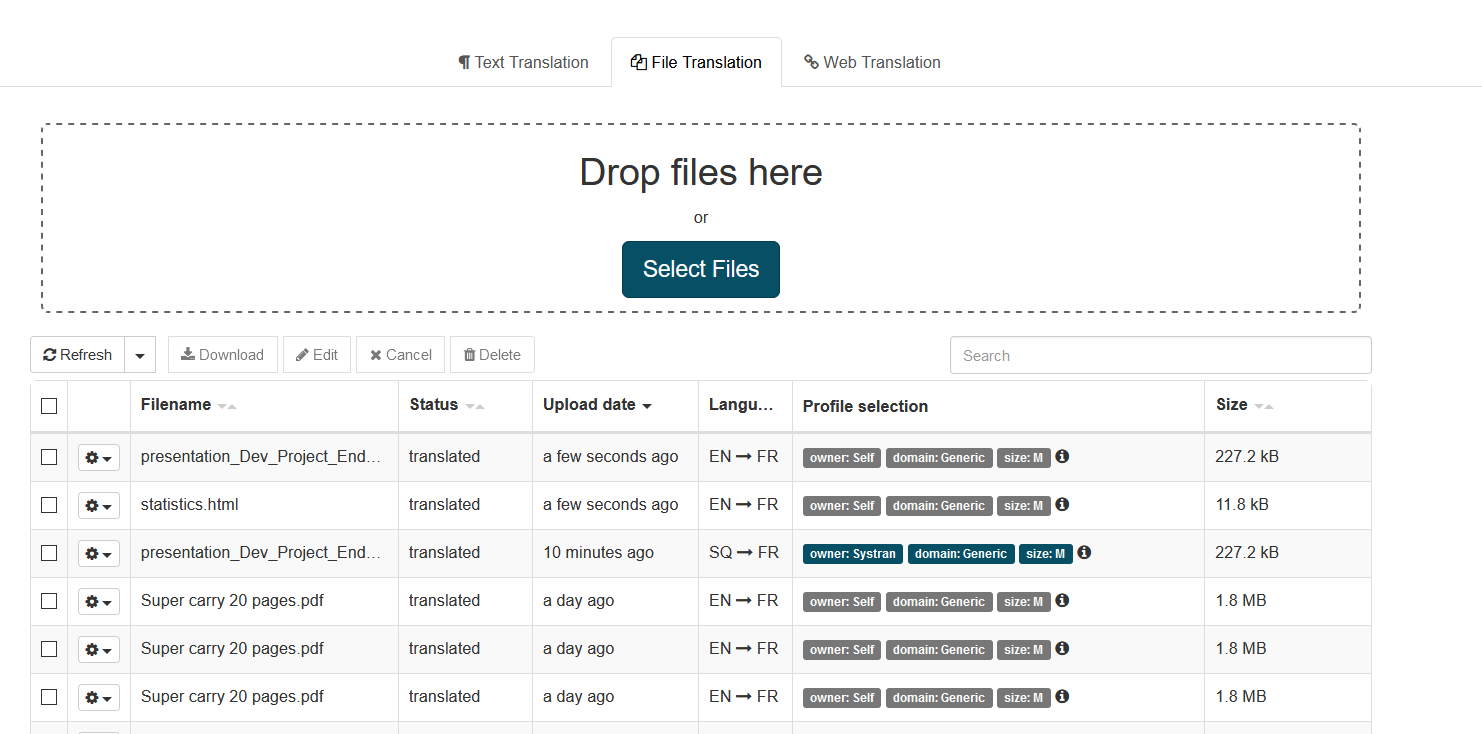
Schauen Sie in diese Tabelle, um zu überprüfen:
Die Namen der hochgeladenen Dateien
Klicken Sie auf das kleine Dreieck in der Dateiname Spaltenüberschrift, um alphabetisch nach Dateinamen zu sortieren
Status der Übersetzung:
In Warteschlange gestellt: Anforderung zur Übersetzung in Warteschlange gestellt
Aus der Warteschlange entfernt: Anforderung nicht mehr in die Warteschlange eingereiht, aber noch nicht zur Übersetzung gesendet
Übersetzen: Anfrage wird an Übersetzer gesendet und befindet sich im Übersetzungsprozess
Übersetzt: Übersetzung erfolgreich abgeschlossen
Fehler: Die Übersetzung wurde nicht erfolgreich abgeschlossen
Datum: Wie lange ist das Upload der Datei her?
Klicken Sie auf das Dreieck in der Spaltenüberschrift, um nach Datum zu sortieren
Sprachen: Die Ausgangssprache wird zuerst angezeigt, wobei der Pfeil auf die Zielsprache zeigt
Klicken Sie auf das Dreieck in der Spaltenüberschrift, um es nach Sprache (alphabetische Reihenfolge) zu sortieren
Bei der Profilauswahl werden die Selektoren und das Profil angezeigt, das für die Übersetzung verwendet wurde
Klicken Sie auf das Dreieck im Spaltenkopf, um nach Profil zu sortieren
Dateigröße
Klicken Sie auf das Dreieck im Spaltenkopf, um nach Dateigröße zu sortieren
Von hier aus können Sie bei Bedarf auch Aktionen für übersetzte Dateien ausführen, indem Sie die bereitgestellten Hotkeys verwenden.
Bearbeiten: Öffnet den Übersetzungs-Editor, ein Tool, mit dem Sie Übersetzungen direkt auf der SYSTRAN Enterprise Server-Oberfläche prüfen und verwalten können
Download: Startet den Download der übersetzten Datei vom Server auf das lokale System. Die übersetzte Datei wird als solche gespeichert: result_filename.txt
Löschen: Löscht die übersetzte Datei und entfernt sie vom Server
PDF-Dateiübersetzung
Es gibt vier Modi zum Übersetzen von PDF-Dateien:
Präzise PDF: Dieser Modus analysiert den Text aus der PDF. Es wird das beste Ergebnis in Bezug auf Textextraktion und Formatierung bieten, aber erfordert, dass die PDF-Datei extrahierbaren Text enthält, und Bilder werden nicht verarbeitet. Das übersetzte Ergebnis ist eine DOCX-Datei.
OCR: Dieser Modus verarbeitet die optische Zeichenerkennung auf jeder Seite der PDF-Datei und generiert eine Docx für die Übersetzung. Dieser Modus funktioniert für alle PDF-Typen, sogar für gescannte PDFs und Bilder. Es können jedoch Fehler in der Zeichenerkennung auftreten, die die Übersetzung beeinträchtigen, und die Formatierung von Tabellen, Zeichnungen und Bildern kann beschädigt werden
FastPDF: Dieser Modus liefert das schnellste Ergebnis einer PDF-Übersetzung, indem einfacher Text abgerufen wird, ohne Bilder oder Formatierungsstile zu berücksichtigen. Dieses Feature funktioniert nur für textbasierte PDFs (extrahierbarer Text in PDF). Die heruntergeladene übersetzte Datei hat die Erweiterung .txt und verliert den gesamten Formatierungsstil des Originaltextes.
Auto: Der Filter versucht zu erkennen, ob die PDF-Datei Text in diesem Modus enthält. Wenn ja, verwendet er den Modus Präzise PDF, wenn nicht den OCR-Modus, d.h. den installierten OCR-Filter (IRIS ©)
Warnung
PDF-Übersetzung ist keine 100%-garantierte Funktion. Die Qualität der Ausgabedatei hängt von der Codierung oder den Schriftarten für durchsuchbare PDFs oder von der Qualität der Bilder oder der Suche nach Nicht-Text-PDFs ab.
Einige Sprachen werden derzeit aufgrund der eingeschränkten OCR-Unterstützung nicht in der PDF-Übersetzung unterstützt, wie Bengalisch, Hindi, Burmesisch, Paschtu, Tamil, Urdu, Punjabi, Armenisch, Georgisch, Tadschikisch.
Der Modus für die automatische Erkennung von PDF-Übersetzungen mit OCR ist vom Design her begrenzt. Wenn möglich, ist es besser, die Ausgangssprache genau zu wählen, da die Spracherkennung bei OCR weniger präzise ist und Fehler verursachen kann.
Beim Hochladen einer Datei im Menü Dateiübersetzung können Benutzer zwischen verschiedenen Modi zur Übersetzung der PDF-Datei wählen:
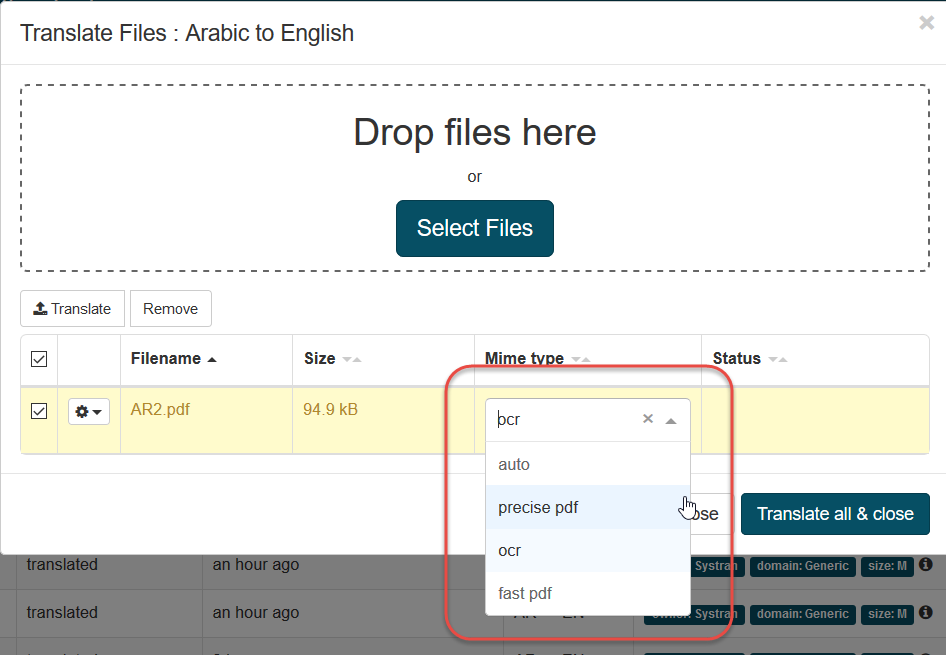
Bilddateiübersetzung
Unterstützte Bildformate sind: bmp, jpg, jpeg, png, tif, tiff
Die übersetzte Datei wird im docx-Format vorliegen:
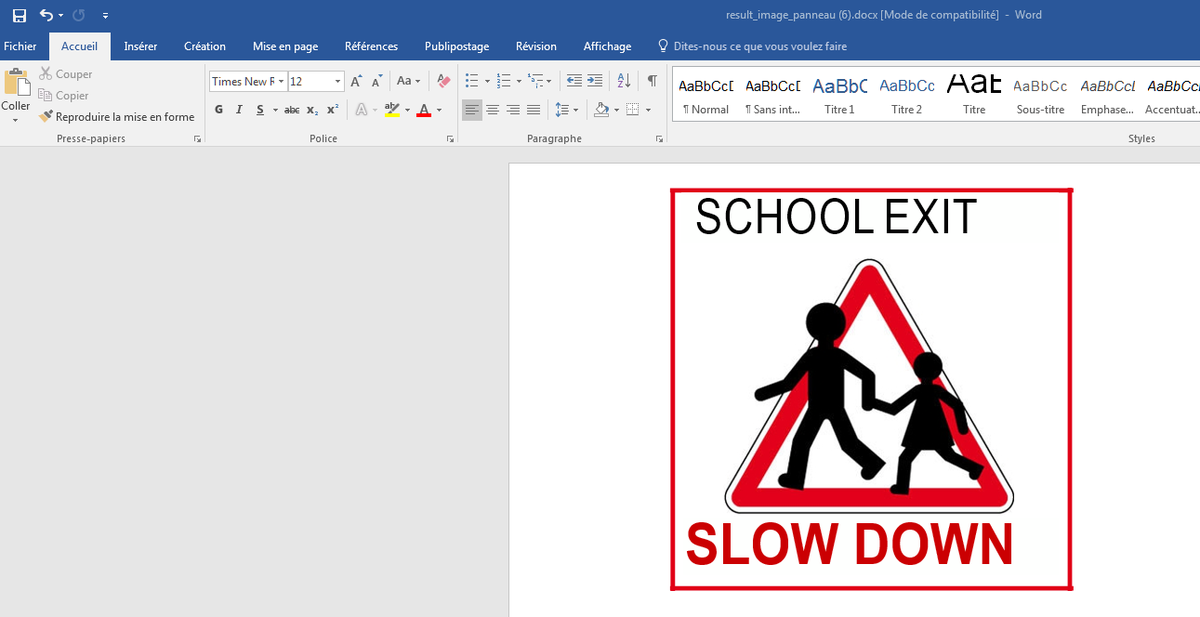
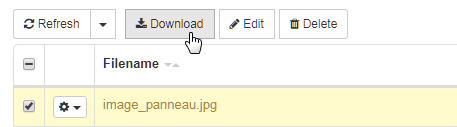
Folgende Formate werden akzeptiert:
Für BMP: ‚image/bmp‘
Für JPG und JPEG: ‚image/jpeg‘
für PNG: ‚image/png‘
für TIF und TIFF:‘Image/TIFF‘
Bitte beachten Sie, dass die Qualität der OCR je nach Bild, Textausrichtung, verwendeten Schriftarten und Sprache variieren kann.
Übersetzung mit Profilauswahl
Erweitern Sie das Profilauswahlmenü durch Klicken auf die Schaltfläche +
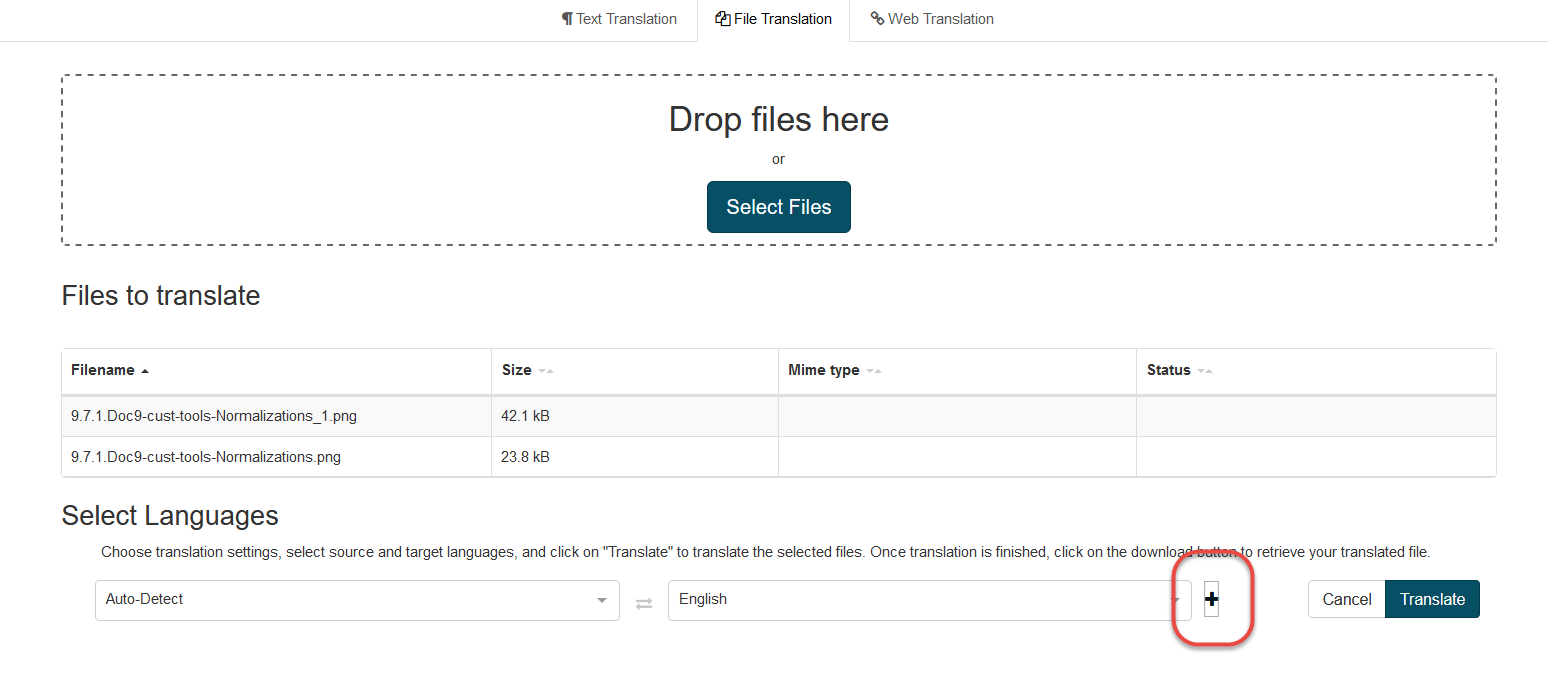
Im folgenden Beispiel:
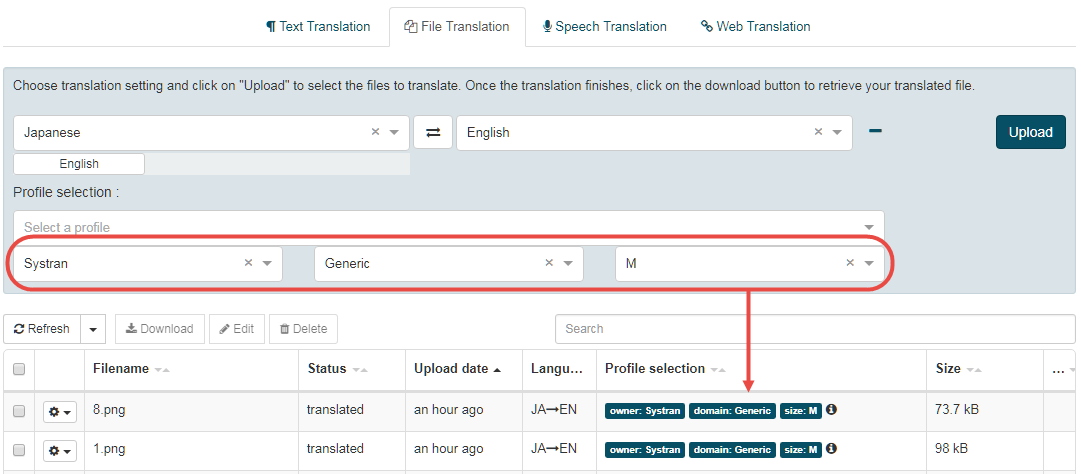
‚Eigentümer‘, ‚Domäne‘ und ‚Größe‘ werden blau angezeigt, weil der Benutzer sie ausgewählt hat. Wenn keine Selektoren angewendet werden, wählt das System diese nach Prioritätsregeln aus.
Bewegen Sie den Mauszeiger über den Selektor, um die Beschriftung „Vom Benutzer ausgewählt“ oder „Vom System ausgewählt“ anzuzeigen:
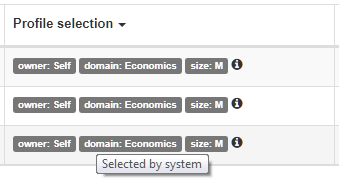
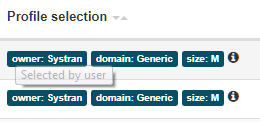
Bewegen Sie den Mauszeiger über das Informationssymbol, um zu sehen, welches Profil verwendet wurde:

Zip-Dateien übersetzen
So übersetzen Sie ZIP-Dateien:
Klicken Sie auf Hochladen, um das Dialogfeld Dateien hochladen zu öffnen
Ziehen und Ablegen von Dateien oder Klicken Sie auf Dateien auswählen, um eine oder mehrere zu übersetzende Dateien auszuwählen
Klicken Sie auf Hochladen, um die Dateien hochzuladen und die Übersetzung zu starten
Klicken Sie auf Download, um das Zip-Archiv herunterzuladen

Das ZIP-Archiv (Ergebnisdatei) enthält alle übersetzten Dateien.

Bemerkung
Nicht unterstützte Dateien (nicht unterstütztes Format und/oder Größenlimit überschritten) werden ignoriert, andere Dateien werden übersetzt
Ein weiteres Archiv innerhalb des Zip wird ignoriert
Wenn keine Datei im Archiv vorhanden ist oder das Dateiformat nicht unterstützt wird, lautet der Status „Keine Datei zum Übersetzen“
Beschädigte Dateien (oder wenn das Archiv selbst beschädigt ist), wird der Status auf „Fehler“ gesetzt und keine Datei übersetzt
Wenn bei der Übersetzung ein Fehler auftritt:
Jede Datei mit einem Fehler hat den Status „error“ und wird nicht in der ZIP-Datei mit den resultierenden Übersetzungen geliefert
Ein Zip-Archiv kann heruntergeladen werden, wenn mindestens eine Datei übersetzt wurde
Übersetzer
Der Übersetzungs-Editor ist ein Tool, mit dem Sie die übersetzten Segmente einer Datei überprüfen und verwalten können. Jedes Segment stellt einen Satz dar. Sie können übersetzte Segmente bearbeiten und zu einem späteren Zeitpunkt wieder aufrufen, Sie können die Übersetzungen validieren und den übersetzten Text mit Ihren Änderungen herunterladen. Darüber hinaus können Sie eine validierte Übersetzung in ein Translation Memory konvertieren, um sie in SES9 oder anderen Tools weiter zu verwenden.
Überprüfung und Verwaltung von Übersetzungen
Tastenkombinationen
Im Datei- und Sprachübersetzungs-Editor und Ressourcen-Editor (UD, Normalization, TM) werden die Verknüpfungen über das Symbol „info“ angezeigt:

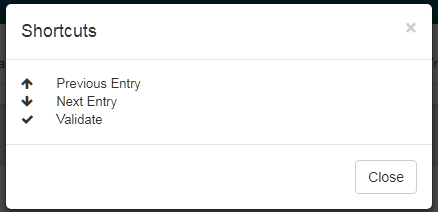
Anzeigeoptionen
Unter der Tabelle Sätze können Sie die Anzeigeoptionen ändern:
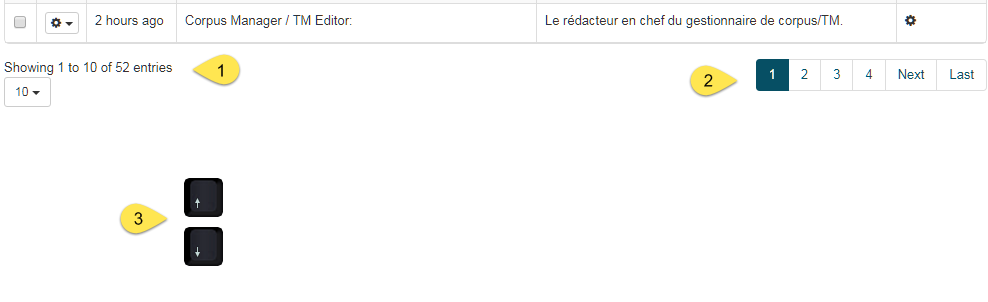
Ändert die Anzahl der angezeigten Sätze pro Seite, sodass auf derselben Seite bis zu 100 Sätze angezeigt werden
Sie können auch zu anderen Seiten navigieren
Mit den Pfeiltasten Up und **Down* können Sie zu den folgenden und vorherigen Sätzen auf derselben Seite navigieren
Bearbeiten von Übersetzungen
Um eine Übersetzung zu bearbeiten oder zu validieren, klicken Sie in der Satztabelle auf den zu übersetzenden Satz. Der Satz wird in einem Textfeld unten auf der Seite angezeigt:
Um die Übersetzung des Computers zu ändern, können Sie Wörter direkt in das Textfeld eingeben oder löschen
Um die maschinelle Übersetzung zu validieren, klicken Sie auf das grüne Häkchen neben dem Textfeld Translated Sentence. Der nächste zu überprüfende Satz wird automatisch im selben Translated Sentence-Feld angezeigt. Validierte Änderungen werden automatisch gespeichert und können zu einem späteren Zeitpunkt wieder aufgerufen werden.
Alternative Übersetzungen: Wenn der Satz oder ein Fuzzy Match im Translation Memory des Profils gefunden werden, wird er auf der Registerkarte TM angezeigt
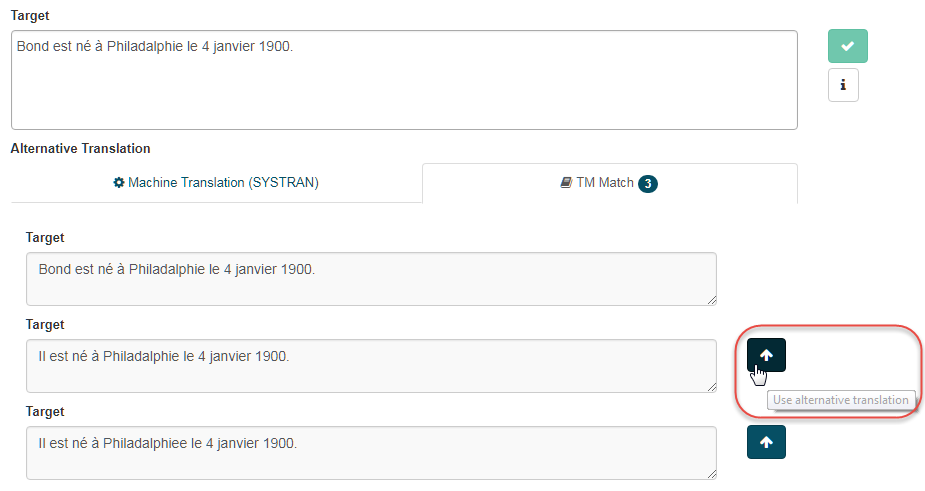
Über die Schaltfläche „Alternative Übersetzung“ können Sie den TM-Treffer oder die maschinelle Übersetzung schnell in das Feld „Ziel“ einfügen.
Übersetzungen herunterladen
Sobald alle übersetzten Sätze überprüft und validiert wurden und Sie die Übersetzung vom Server auf Ihr lokales System übertragen können, klicken Sie in der Symbolleiste des Übersetzungs-Editors auf Download. Die übersetzte Datei wird in ihrem ursprünglichen Format regeneriert und der Dateiname wird lokal gespeichert unter: result_filename.extension
Mit dem Translation Editor können Sie außerdem Translation Memory-Dateien erstellen und verwalten:
Translation Memory erstellen: Erstellen Sie ein TM auf dem Server, und weisen Sie ihm einen Namen zu.
Translation Memory herunterladen: Generiert eine TMX- oder Bittext-Datei zum Herunterladen
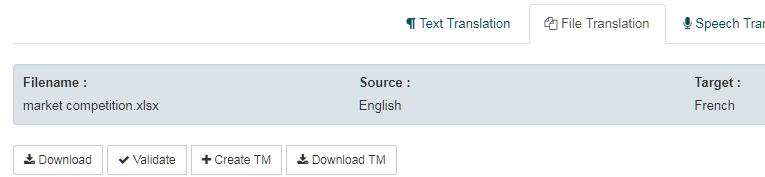
Profilauswahl
Eigentümerauswahl
Eigentümer entspricht dem Eigentümer der Übersetzungsressource. Es kann sich um SYSTRAN oder einen Nicht-SYSTRAN-Besitzer (Selbst- oder Kundenname) handeln.
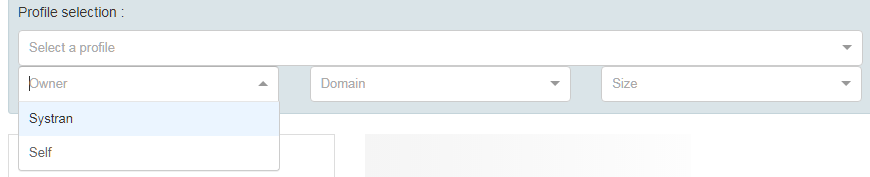
Mögliche Eigentümer sind:
Self wird nur angezeigt, wenn der Benutzer ein Profil erstellt und die Profiloptionen bearbeitet hat
Kundenname entspricht dem Eigentümer der Übersetzungsressource SYSTRAN
Systran entspricht der Übersetzungsressource SYSTRAN
Systran und Kundenname bedeuten, dass das System nach einem Profil sucht, das automatisch erstellt wird, wenn der Kunde eine Übersetzungsressource installiert und mindestens 1 Instanz hinzufügt
Die folgende Tabelle zeigt, welcher Eigentümer standardmäßig im Menü Profilauswahl angezeigt wird:
Mögliche Fälle |
sich selbst |
Systran |
Standard |
|
|---|---|---|---|---|
1 |
Wenn Self nicht verfügbar ist |
aber Systran ist verfügbar |
dann wird Systran angezeigt |
|
2 |
Wenn Self verfügbar ist |
aber Systran ist nicht verfügbar |
dann wird Self angezeigt |
|
3 |
Wenn Self verfügbar ist |
aber Systran ist verfügbar |
Beides wird nicht angezeigt |
|
Für die Übersetzung gilt folgende Priorität:
Wenn Self und Systran verfügbar sind und keines von beiden ausgewählt ist, wird Self standardmäßig verwendet.
Domänenauswahl
Domäne ist die Domäne des Korpus, der für die Erstellung der Übersetzungsressource verwendet wird. Es kann generisch, IT, Tourismus etc. sein. Wenn Sie zum Beispiel alle Sprachen mit einem „Tourismus“-Domain-Profil übersetzen möchten, wählen Sie einfach „Tourismus“ in Domain:
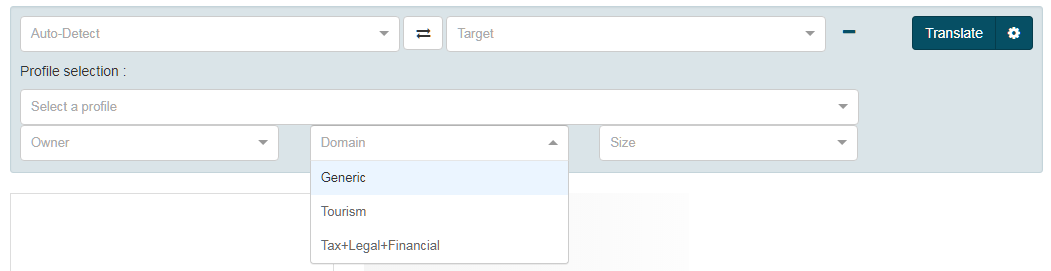
Das System sucht automatisch nach dem entsprechenden verfügbaren Profil. Wenn kein Profil vorhanden ist, wird ein anderes Profil entsprechend den Prioritätsregeln gefunden. Die folgende Tabelle zeigt, welche Domäne standardmäßig im Menü Profilauswahl angezeigt wird:
Mögliche Fälle |
Verfügbare Domäne: |
Standarddomänenanzeige: |
|---|---|---|
1 |
Generika, IT und Tourismus |
Keine |
2 |
Nur generisch |
generisch |
3 |
Nur IT |
IT |
4 |
Nur Tourismus |
Tourismus |
5 |
usw. |
… |
Bemerkung
Domäne ist leer, wenn mehr als 1 Domäne verfügbar ist.
Für die Übersetzung gilt folgende Priorität:
Wenn mehrere Domänen verfügbar sind und keine ausgewählt ist, wird standardmäßig Generisch verwendet. Wenn mehrere generische Profile vorhanden sind, wird das älteste Profil (d.h. das zuerst erstellte Profil) ausgewählt.
Größenwähler
Die Größe beschreibt die Größe der Übersetzungsressource (sowohl im Hinblick auf den Festplattenspeicher als auch auf die Nutzung der Rechenressourcen). Es kann M (für Mittel) oder L (für Groß) sein. Alle in Translate installierten Profile sind hauptsächlich in L-Größe.
Für die Übersetzung gilt folgende Priorität:
- Wenn mehrere Größen verfügbar sind und keine ausgewählt ist, wird standardmäßig L verwendet.
Wenn ein Profil M vom Benutzer angefordert wird und dieses Profil nicht existiert, gibt es keinen Rückfall auf ein L-Profil.
Übersetzen mit automatischer Erkennung
Mit der Profilauswahlfunktion ist es möglich, die gewünschten Selektoren zu definieren, die für alle Sprachpaare gelten.
Übersetzen mit automatischer Erkennung:
Wählen Sie Auto-Detect als Ausgangssprache und dann eine Zielsprache
Klicken Sie auf das „+“-Symbol, um Eigentümer, Domäne und Größe auszuwählen

Auf diese Weise werden die vom Benutzer ausgewählten Selektoren übernommen, wählen automatisch die bevorzugten Domänenprofile aus, wenn diese verfügbar sind, und greifen auf ein generisches Profil für Sprachpaare zurück, für die die ausgewählte Domäne nicht verfügbar ist.
Diese Funktion ist besonders nützlich, wenn Sie einen Stapel Dateien auf einmal übersetzen, da die zu übersetzenden Profile unabhängig von der Sprachkombination gefiltert werden.
Wasserzeichen / Haftungsausschluss
Das übersetzte Dokument kann mit einem Wasserzeichen oder einem Haftungsausschluss versehen werden, um beispielsweise zu erklären, dass das Dokument maschinell übersetzt wurde.
Das Wasserzeichen kann auf der Seite mit den Profiloptionen im Abschnitt „Weitere Optionen“ konfiguriert werden:
Um das Wasserzeichen zu aktivieren, müssen Sie die folgende Schlüsseloption mit beliebigem Text hinzufügen:
„WASSERZEICHEN_TEXT“
Der Text wird den übersetzten Dateien hinzugefügt.
Der Stil des Wasserzeichens kann mithilfe der folgenden Optionen konfiguriert werden:
„WASSERZEICHEN_TEXT_SCHRIFTART“
„WASSERZEICHEN_TEXT_PPTX_FONT_SIZE“
„WASSERZEICHEN_TEXT_DOCX_FONT_SIZE“
„WASSERZEICHEN_TEXT_FETT“
„WASSERZEICHEN_TEXT_KURSIV“
„WASSERZEICHEN_TEXT_UNTERSTREICHEN“
„WASSERZEICHEN_TEXT_COLOR“
„WASSERZEICHEN_TEXT_BACKGROUND_COLOR“
„PRODUCE_READONLY_DOCUMENTS“
Zum Beispiel die folgende Konfiguration:
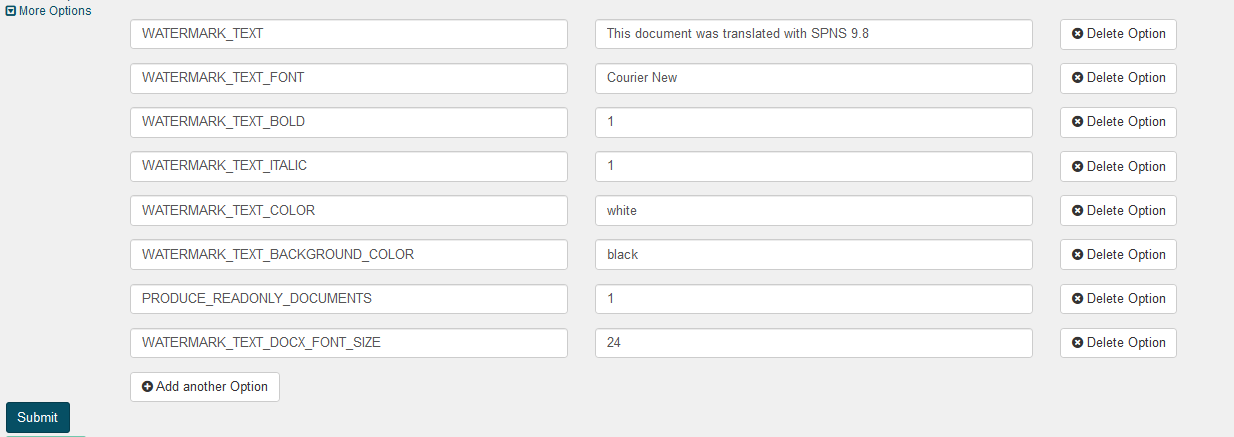
Geben Sie folgendes Ergebnis:
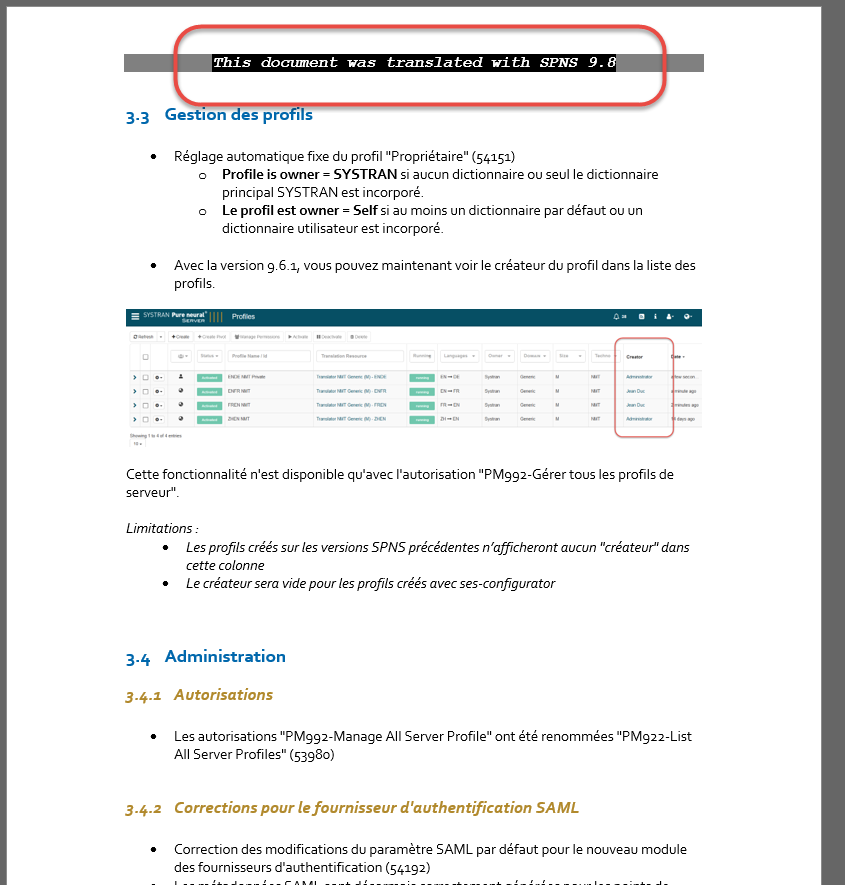
Bemerkung
Für die pptx müssen die HTML-Codes für „WATERMARK_TEXT_COLOR“, „WATERMARK_TEXT_BACKGROUND_COLOR“ und „WATERMARK_TEXT_PPTX_FONT_SIZE“ eingegeben werden.
Beispiel: die Option Weitere Optionen eines Profils, um die blaue Farbe einzugeben: key=WATERMARK_TEXT_COLOR value=0000FF